Wenn in Windows 10 bestimmte Programme nicht funktionieren oder ständig abstürzen, gibt es bestimmte Tricks wie den Kompatibilitätsmodus, um die Programme doch zum Laufen zu kriegen. Was ihr alles tun könnt, um störrische Programme unter Windows 10 zu starten, lest ihr hier.
Video: Probleme mit Windows 10? So kannst du sie beheben!
Wenn Programme unter Windows 10 nicht funktionieren, kann das mehrere Gründe haben: Meistens sind die Programme schlichtweg zu alt und sind nicht mit Windows 10 kompatibel. Oder das Betriebssystem ist zu neu: Insbesondere in der Anfangsphase eines neues Betriebssystems können dann bewährte Programme den Dienst versagen, weil sie etwa für Windows 10 noch nicht optimiert wurden.
Ein weiteres Problem: Ab Windows Vista hat Microsoft für seine folgenden Betriebssysteme immer die interne Versionsnummer 6 genutzt. Windows 7 war intern Windows NT 6.1; Windows 8 war NT 6.2; Windows 8.1 war NT 6.3. Windows 10 ist nun aber nicht NT 6.4, sondern NT 10. Auch dieser große Versionssprung kann zu Problemen bei Programmen führen, wenn die Entwickler nur eine bestimmte Abweichung der Betriebssystem-Versionsnummern für ihr Programm zugelassen haben. Das könnt ihr tun, um die Programme trotzdem auszuführen.
Windows 10: Programm funktioniert nicht – Problembehandlung bei der Programmkompatibilität
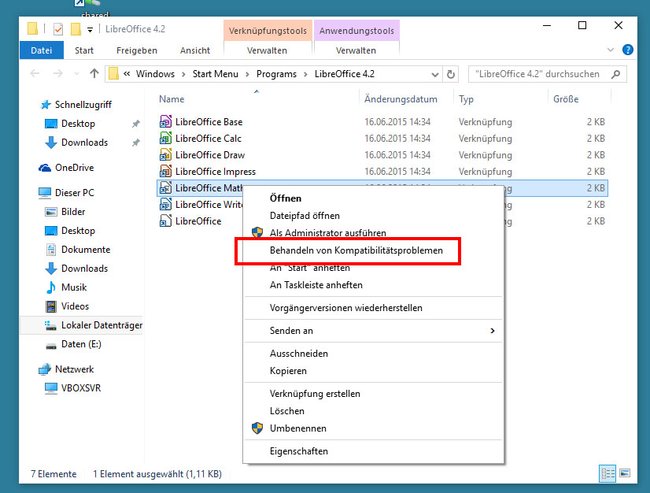
Wenn ihr Glück habt, funktioniert das Programm mit Hilfe der Problembehandlung bei der Programmkompatibilität wieder. So öffnet ihr sie für Programme im Startmenü:
- Öffnet das Startmenü und klickt auf Alle Apps.
- Sucht euer Programm, das nicht funktioniert, und macht einen Rechtsklick darauf.
- Wählt Dateipfad öffnen aus, um den Order mit der zugehörigen Programmverknüpfung zu öffnen.
- Ein Ordner öffnet sich. Klickt dort auf die jeweilige Programmverknüpfung mit der rechten Maustaste und wählt Behandeln von Kompatibilitätsproblemen.
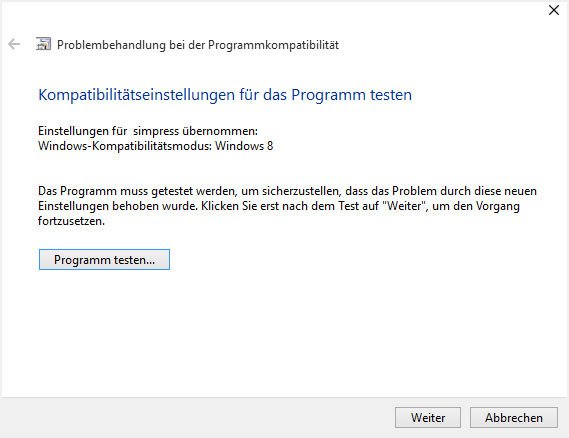
Nun könnt ihr entweder Empfohlene Einstellungen testen, wo Windows 10 einen Testlauf des Programms mit empfohlenen Kompatibilitätseinstellungen durchführt, oder ihr lasst Programmprobleme behandeln, wo Windows 10 auf Basis der festgestellten Probleme Kompatibilitätseinstellungen auswählt. Probiert den ersten Button aus und folgt den Hinweisen und Fragen am Bildschirm. Danach könnt ihr das Programm mit den Einstellungen testen, die Windows 10 vorschlägt.
Alternativ könnt ihr das Programm auch im Kompatibilitätsmodus ausführen:
- Öffnet dazu wie oben unter Punkt 4 das Kontextmenü der jeweiligen Programmverknüpfung, wählt nun aber Eigenschaften aus.
- Klickt oben auf den Reiter Kompatibilität.
- Setzt ein Häkchen neben Programm im Kompatibilitätsmodus ausführen für und wählt im Dropdown-Menü darunter ein Betriebssystem aus, worunter das fehlerhafte Programm funktioniert hatte.
Windows 10 und alte Programme auf Updates prüfen
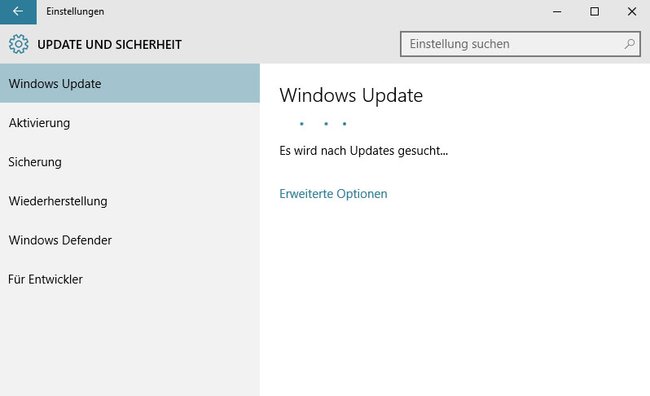
Microsoft veröffentlicht öfter Kompatibilitäts-Updates für Funktionen und Programme. Wenn ihr euer Programm, das nicht funktioniert, installiert habt, überprüft ob Updates vorliegen. Unter Umständen löst das euer Problem. Auch solltet ihr Windows 10 aktuell halten und veröffentlichte Updates einspielen:
- Drückt Windows + i, um die Einstellungen zu öffnen.
- Klickt auf die Schaltfläche Update und Sicherheit.
- Prüft bei dem Reiter Windows Update, ob neue Updates vorliegen.
- Installiert gegebenenfalls neue Updates.
- Startet den PC neu
- Prüft, ob das Programm funktioniert beziehungsweise startet.
Programm in Virtualbox mit älterem Betriebssystem ausführen
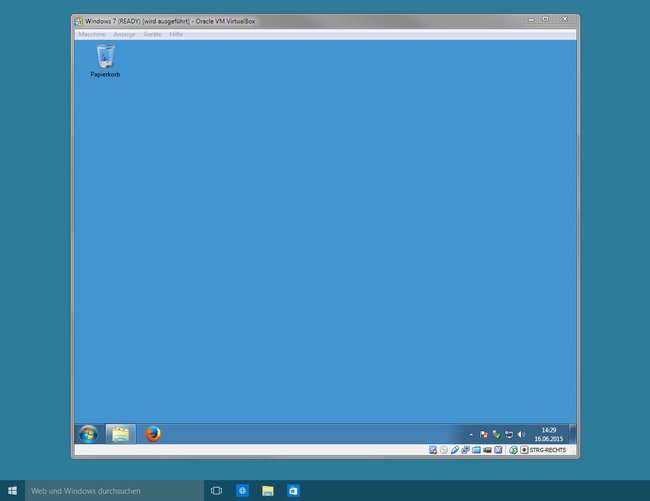
Wenn die oberen beiden Methoden versagen, könnt ihr unter Windows 10 auch versuchen Virtualbox zu installieren. Das Tool startet andere Betriebssysteme in einem gewöhnlichen Windows-Fenster. So könnt ihr etwa unter Windows 10 das ältere Windows 7 in Virtualbox installieren und dort das Programm ausführen, das unter Windows 10 nicht startet.
Eine Anleitung, wie das funktioniert, seht ihr am Beispiel von: Windows 10 in Virtualbox installieren – So geht’s. Ihr müsst dann die jeweiligen Schritte nur analog mit Windows 7 ausführen.
Alternativ könnt ihr etwa Windows 7 auch neben Windows 10 als Dual Boot betreiben.

