In Windows 10 und Windows 7 lässt sich eine Recovery-CD erstellen, mit der ihr das Betriebssystem bei Problemen prüfen und wiederherstellen könnt. Dabei habt ihr die Wahl zwischen einem Systemreparaturdatenträger und einem Wiederherstellungslaufwerk. Wir zeigen, wie ihr beide Recovery-CDs erstellt.
Mit einem Systemreparaturdatenträger könnt ihr den PC neu starten und Windows 10 auch aus alten Backups wiederherstellen. Heutzutage ist eine Recovery-CD überflüssig geworden, weil man dafür auch einen USB-Stick mit den Windows-Installationsdaten nutzen kann.
Windows 10: Recovery-CD erstellen – Der Systemreparaturdatenträger
- Drückt die Tastenkombination [Windows] + [R], um den Ausführen-Dialog zu öffnen.
- Tippt recdisc.exe ein und drückt [Enter].
- Wählt im Dropdown-Menü neben „Laufwerk“ euren CD-Brenner aus.
- Legt eine leere CD ein und bestätigt mit dem Button „Datenträger erstellen“.
Ihr braucht dafür einen CD-Brenner. Wenn ihr keinen habt, gibt Windows 10 eine Fehlermeldung aus. Dann könnt ihr allerdings trotzdem ein Wiederherstellungslaufwerk als Recovery-CD erstellen.
Windows 10: Das Wiederherstellungslaufwerk
Mit dem Wiederherstellungslaufwerk könnt ihr die Problembehandlung starten, wenn Windows 10 nicht mehr richtig hochfährt. Dabei handelt es sich aber nicht um eine Recovery-CD, sondern um einen Recovery-Stick. So erstellt ihr ihn:
- Steckt einen USB-Stick mit mindestens 16 GB Speicherplatz an den PC.
- Falls sich wichtige Daten auf dem USB-Stick befinden, solltet ihr diese vorher sichern.
- Öffnet die Systemsteuerung in Windows 10.
- Klickt auf den Schriftzug System und Sicherheit und danach auf Sicherheit und Wartung.
- Unten rechts klickt ihr auf Wiederherstellung.
- Unter Erweiterte Wiederherstellungstools findet ihr den Schriftzug Wiederherstellungslaufwerk erstellen. Klickt darauf.
- Setzt das Häkchen bei Sichert die Systemdateien auf dem Wiederherstellungslaufwerk und klickt auf Weiter.
- Folgt den weiteren Anweisungen am Bildschirm.
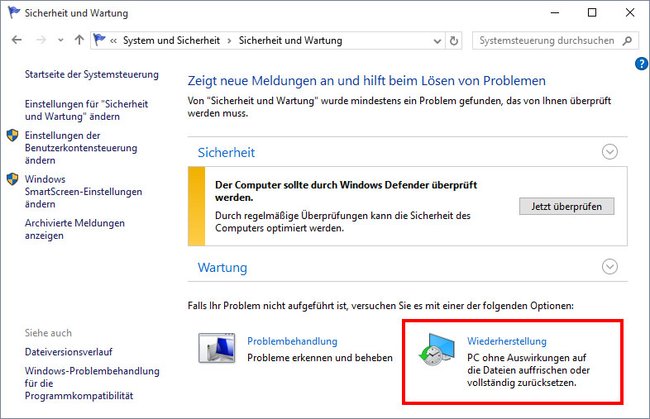
Bei uns hing Windows 10 im Fenster „Bitte warten“ fest und auch nach Minuten hat sich nichts mehr getan. In dem Fall könnt ihr eine Recovery-CD auch downloaden.
Hier findet ihr unsere 12 besten Windows-10-Tipps:
Windows 7: Recovery-CD erstellen
- Öffnet die Systemsteuerung.
- Klickt auf die Kategorie „System und Sicherheit“ und danach auf „Sichern und Wiederherstellen“.
- Klickt links auf den Schriftzug „Systemreparaturdatenträger erstellen“.
- Das Ganze funktioniert aber nur, wenn ihr auch einen CD-Brenner besitzt.
- Legt eine CD/DVD ein und bestätigt den Brenn-Dialog am Bildschirm.
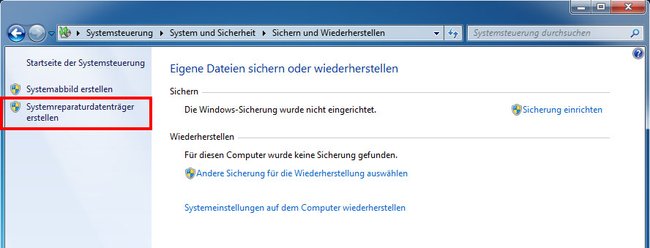
Windows: Recovery-CD Download
- Zwar lassen sich Recovery-CDs aus Windows 10 heraus erstellen, ihr könnt sie aber auch Downloaden.
- Dazu ladet ihr euch einfach die ISO-Datei von Windows 10 herunter und brennt diese auf einer CD oder erstellt damit einen bootfähigen USB-Stick.
- Den Download für die Windows-10-ISO findet ihr bei unserem Windows-10-Download. Hier findet ihr Windows 7.
- Denn auch mit der Installations-CD von Windows 10 könnt ihr Systemreparaturen und Wiederherstellungen durchführen.

