In Windows 11 und 10 könnt ihr in der Registry auch Einstellungen ändern, die ihr über die gewöhnlichen Einstellungsmenüs nicht erreicht. Wir zeigen, wie ihr die Registry öffnet und bearbeitet.
Was ist die Windows-Registry?
Sowohl Windows 11 als auch Windows 10 haben – wie auch ältere Windows-Versionen – eine sogenannte Registry (auch: regedit.exe). Das ist die zentrale Konfigurationsdatenbank des Betriebssystems. Dort könnt ihr das Betriebssystem und installierte Programme über Schlüssel anpassen und damit Einstellungen vornehmen, die sich nicht über die übliche Systemsteuerung oder die üblichen Programmeinstellungen ändern lassen.
Die Registry ist folgendermaßen aufgebaut:
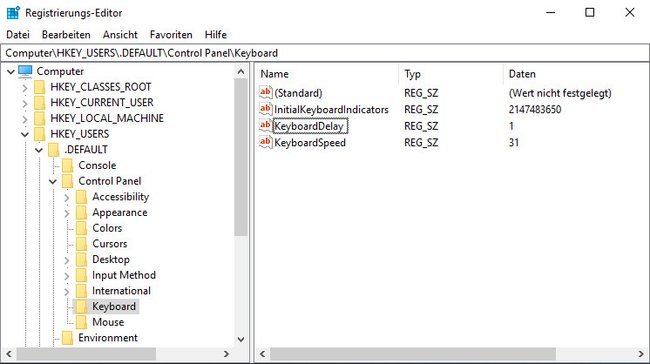
- Oben seht ihr eine Zeile, die euch den aktuellen Registry-Schlüssel anzeigt.
- Darunter seht ihr links die Baumstruktur der Registry-Schlüssel, durch die ihr navigieren könnt.
- Wenn ihr einen Schlüssel anklickt, seht ihr rechts die enthaltenen Zeichenfolgen, Binärwerte und DWORD-Werte.
Windows 10: Registry öffnen
- Drückt die Tastenkombination [Windows] + [R], um das Ausführen-Fenster zu öffnen.
- Tippt regedit ein und drückt [Enter].
- Bestätigt den Benutzerkontensteuerung-Hinweis mit „Ja“, um die Registry zu öffnen.
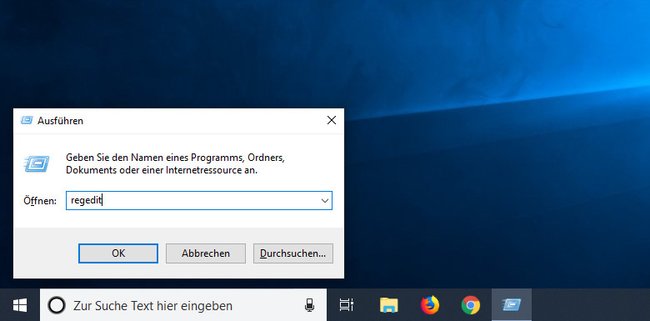
Registry-Einstellungen ändern – darauf müsst ihr achten
Mit der Registry lassen sich systemkritische Einstellungen ändern und anpassen, die eventuell die Stabilität eures Systems beeinträchtigen. Bevor ihr Registry-Einträge ändert, empfehlen wir ein Backup zu erstellen. Falls Windows nach der Registry-Änderung nicht mehr funktioniert, könnt ihr die Änderungen dann wieder rückgängig machen. Wenn ihr Anleitungen aus dem Internet zum Ändern der Registry befolgt, solltet ihr grundsätzlich der Quelle vertrauen, da man Windows mit der Registry in wenigen Schritten unbrauchbar machen kann, wenn man blind dubiosen Anleitungen folgt.
Hat alles funktioniert? Schreibt uns eure Erfahrungen gerne in die Kommentare unterhalb dieser Anleitung. Danke.
