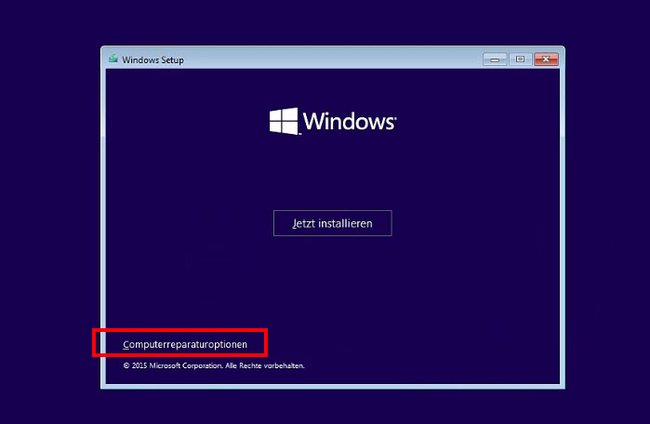Wenn Windows 10 oder 11 nicht mehr richtig funktioniert und auch ein Neustart nicht weiterhilft, bleibt noch die Windows-Reparatur mit den Programmen DISM und SFC. Wir zeigen euch, wie ihr Windows damit wieder zum Laufen bringt.
Wichtig: Zuerst neustarten
Wenn irgendwas nicht mit Windows stimmt, probiert erst mal das Allheilmittel Neustart:
- Drückt die Tastenkombination [Windows] + [R], um das Ausführen-Fenster zu öffnen.
- Gebt shutdown -g -t 0 ein, und bestätigt mit [Enter].
- Windows startet neu und nach dem Neustart auch alle registrierten Anwendungen.
Falls der Fehler bestehen bleibt, probiert die folgenden Methoden aus. Mehr Tipps, wie ihr Probleme mit Windows 10 behebt, erfahrt ihr zudem in unserem Video:
Windows 10/11 reparieren mit DISM
Die Abkürzung des Befehlszeilenprogramms DISM steht für „Deployment Image Servicing and Management“; zu Deutsch auch mit „Abbildverwaltung für die Bereitstellung“ übersetzt.
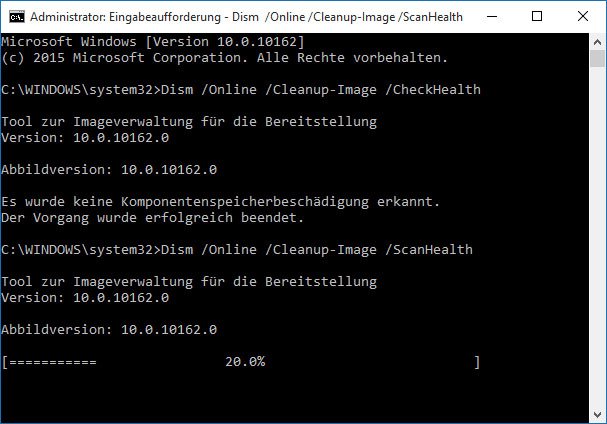
So prüft ihr Windows 10 mit DISM auf Fehler und repariert sie:
- Zuerst öffnet ihr die Eingabeaufforderung als Administrator.
- Die folgende Bilderstrecke zeigt, wie das geht.
Kopiert danach folgende Befehle in die Eingabeaufforderung. Fügt sie mit der Tastenkombination [Strg] + [V] ein und bestätigt jeweils mit [Enter]:
- Dism /Online /Cleanup-Image /ScanHealth
Windows 10 prüft den Komponentenspeicher auf Beschädigungen. Die Ausführung kann eine Weile dauern. - Dism /Online /Cleanup-Image /CheckHealth
Zeigt an, ob Beschädigungen erkannt wurden und repariert werden können. - Dism /Online /Cleanup-Image /RestoreHealth
Der Befehl versucht die erkannten Fehler zu reparieren.
Windows-Systemdateien reparieren mit SFC
Unter Umständen sind auch bestimmte Systemdateien in Windows 10 defekt und verursachen diverse Probleme. Mit dem Systemdatei-Überprüfungsprogramm SFC könnt ihr fehlende oder beschädigte Systemdateien reparieren.
- Öffnet die Eingabeaufforderung mit Administratorrechten. Drückt dazu die Tastenkombination [Windows] + [R], um das Ausführen-Fenster zu öffnen. Gebt dort cmd ein und bestätigt mit der Tastenkombination [Strg] + [Umschalt] + [Enter].
- Gebt in der Eingabeaufforderung den Befehl sfc /scannow ein und bestätigt mit [Enter].
- Windows prüft die Systemdateien und repariert sie gegebenenfalls.
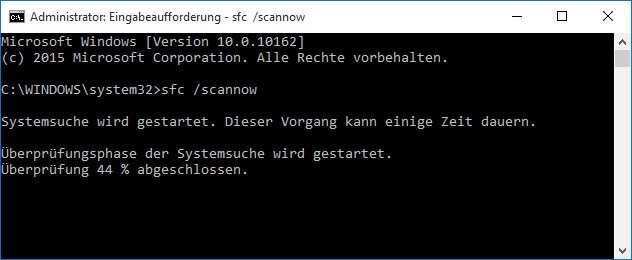
Windows reparieren per USB-Stick
Erstellt euch zunächst einen bootfähigen USB-Stick mit dem „Media Creation Tool“, wie unsere Bilderstrecke zeigt:
- Bootet danach von dem USB-Stick.
- Unter Umständen müsst ihr erst die Bootreihenfolge in eurem BIOS ändern, damit das funktioniert.
- Bestätigt die Sprache und wählt dann unten die „Computerreparaturoptionen“ aus.
![Über die Computerreparaturoptionen der Windows-10-CD kommt ihr auch in den erweiterten Start. Bild: GIGA Über die Computerreparaturoptionen der Windows-10-CD kommt ihr auch in den erweiterten Start. Bild: GIGA]()
© GIGA - Klickt auf „Problembehandlung“ > „Erweiterte Optionen“ > „Starthilfe“.
- Wählt den Eintrag „Windows 10“ aus.
- Windows startet nun die Reparatur. Das kann eine Weile dauern.
- Alternativ könnt ihr im Dialog „Problembehandlung“ > „Erweiterte Optionen“ auch eine Systemwiederherstellung durchführen.