Unter Windows 11 oder 10 könnt ihr ganz einfach Dokumente oder Bilder einscannen. Das Programm „Windows-Fax und Scan“ ist dafür bereits vorinstalliert. Wie das geht, zeigen wir euch hier.
Wie scanne ich unter Windows 11 oder 10?
Zusammen mit dem Scanner wird meistens auch eine Software geliefert, die alle Funktionen des Geräts ausschöpft. Wenn ihr aber nur ein paar Dokumente oder Bilder scannen möchtet, genügt auch die Software, die bereits in Windows 11 und 10 vorinstalliert ist. Es heißt „Windows-Fax und Scan“ und lässt sich über das Startmenü öffnen.
Muss ich Scan-Treiber installieren?
Nein. In der Regel installiert Windows die passenden Treiber automatisch. Nur wenn ihr den vollen Funktionsumfang des Scanners nutzen möchtet, kann es sein, dass spezifische Treiber installiert werden müssen. Diese liegen dann aber meistens auf einer CD bei oder lassen sich auf der Herstellerseite im Internet herunterladen.
Windows 11 und 10: Scannen mit Bordmitteln
1. Schritt:
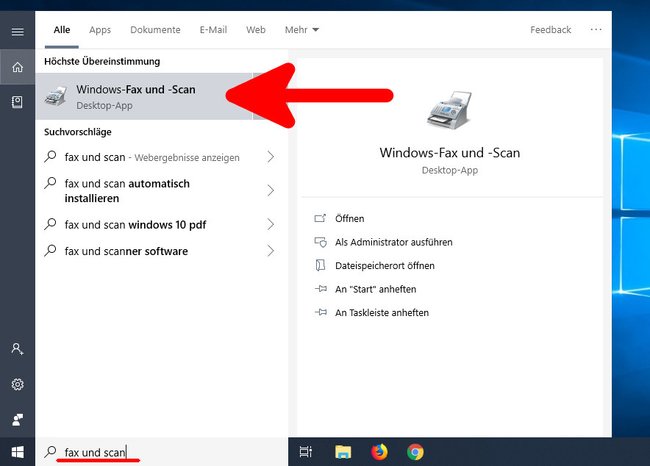
Öffnet das Startmenü, tippt „Fax und Scan“ ein und klickt auf „Windows-Fax und -Scan“:
2. Schritt:
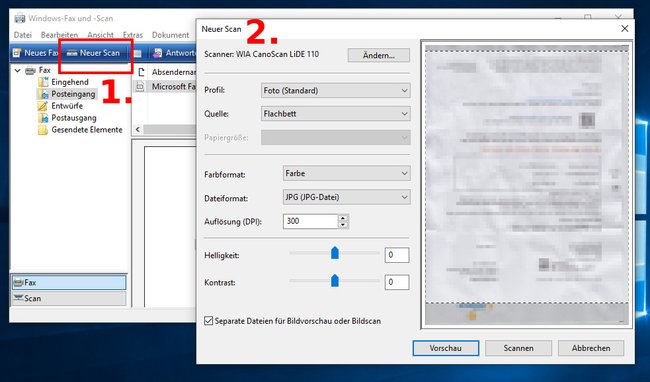
Klickt in der Menüleiste auf „Neuer Scan“. Im sich öffnenden Fenster wird oben links der ausgewählte Scanner angezeigt. Darunter könnt ihr Auflösung, Fotoqualität, Dateiformat, Farbe, Schwarz-Weiß, Helligkeit und Kontrast auswählen. Klickt auf den Button „Vorschau“. Das Dokument wird nun als Miniaturbild auf der rechten Seite dargestellt. Hier könnt ihr den Scan durch Ziehen der Maus zuschneiden. Klickt abschließend auf den Button „Scannen“, um das so vorbereitete Dokument (oder Bild) einzuscannen.
Schritt 3:
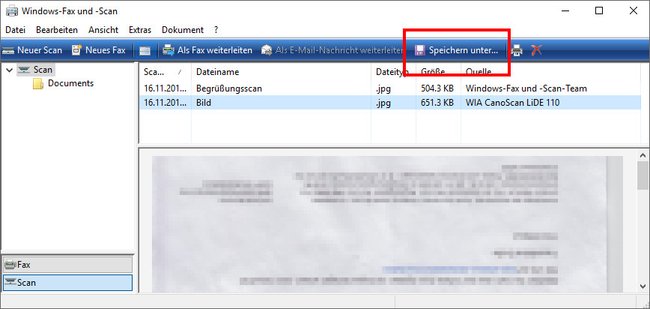
In der Liste, die in der Mitte des Fensters angezeigt wird, seht ihr alle gescannten Dokumente und Bilder. Ihr solltet sie allerdings in einen eurer gewünschten Ordner kopieren. Klickt sie dazu an und wählt in der Menüleiste „Speichern unter…“ aus. Wem das zu fummelig ist, der scannt erst alle Bilder ein und kopiert sie in einem Rutsch an einen anderen Speicherort.
Speicherort der Scans
Windows 11 und 10 speichern eure eingescannten Dokumente standardmäßig im Ordner Eigene Dateien\Dokumente\Gescannte Dokumente.
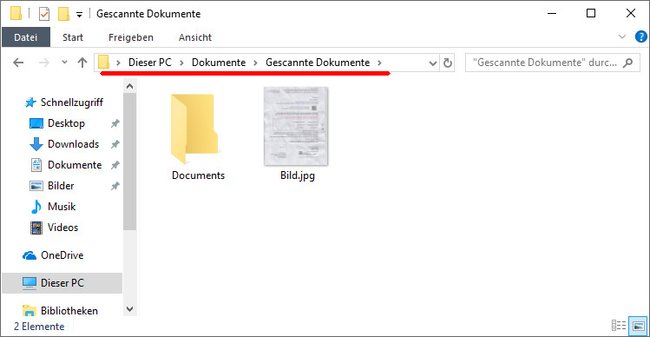
Habt ihr alles eingescannt, könnt ihr die Bilddateien von hier in einen von euch erstellten Ordner kopieren beziehungsweise verschieben.
Sofern ihr eingescannte Bilder nachträglich bearbeiten möchtet, haben wir hier die besten Grafik-Tools vorbereitet:
Lösungen: Scannen funktioniert nicht
- Startet den Rechner neu.
- Prüft, ob der Scanner richtig angeschlossen ist und mit Strom versorgt ist.
- Testet das Gerät an einem anderen Rechner, sofern möglich.
- Prüft auch, ob der Scanner von Windows erkannt wird. Wie das geht, zeigen wir im Folgenden.
Hat Windows den Scanner erkannt?
Wurde euer Scanner erkannt und ist einsatzbereit, seht ihr das unter „Einstellungen“ > „Geräte“ > „Drucker & Scanner“. Euer Scanner sollte nun hier gelistet sein (in unserem Beispiel ist es der „CanoScan LiDE 110“).
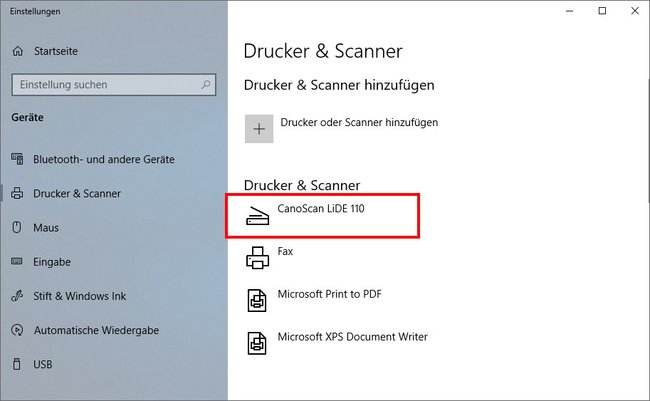
Wenn euer Scanner nicht erkannt wurde, findet Windows anscheinend keine passenden Treiber für euren Scanner. Das kann beispielsweise dann passieren, wenn euer Scanner schon sehr alt ist. Sucht dann im Internet nach entsprechenden Treibern auf der Herstellerseite des Scanners. Gebt dazu die genaue Modellnummer des Scanners an. Diese ist oft auf dem Scanner aufgedruckt.

