In Windows 10 könnt ihr die Schriftgröße ändern. Das ist vor allem für Menschen vorteilhaft, die auch ohne ihre Brille den PC bedienen wollen. Dabei könnt ihr die Schriftgröße entweder vergrößern oder verkleinern. Wir zeigen, wie es geht.
Windows 10 unterscheidet bei der Schriftgröße zwischen Elementgröße und Textgröße: Unter der Elementgröße könnt ihr Text, Apps und andere Elemente auf einmal vergrößern. Unter der Option Textgröße könnt ihr nur die Textgröße allein ändern. Wie ihr beides einstellt, seht ihr im Folgenden.
Windows 10: Schriftgröße ändern
Um in Windows 10 die Schriftgröße zu ändern, geht ihr so vor:
- Klickt mit der rechten Maustaste auf einen freien Bereich des Desktops und wählt den Eintrag Anzeigeeinstellungen.
- Wählt links den Menüpunkt Bildschirm, sofern noch nicht geschehen.
- Unter der Überschrift Skalierung und Anordnung könnt ihr zwischen 100 % (Standard) und 125 Prozent wählen.
- Wem das nicht ausreicht, klickt auf den Link Benutzerdefinierte Skalierung.
- .In dem Eingabefeld unten könnt ihr einen eigenen Wert zwischen 100 und 500 Prozent eingeben. Allerdings kann es bei sehr großen Werten zu Anzeigefehlern kommen, wodurch ihr die Standard-Einstellungen unter Umständen nicht mehr wiederherstellen könnt. Hangelt euch also langsam an die gewünschte Größe heran.
- Startet Windows 10 neu, um die Änderungen für alle Fenster und Apps sichtbar werden zu lassen.
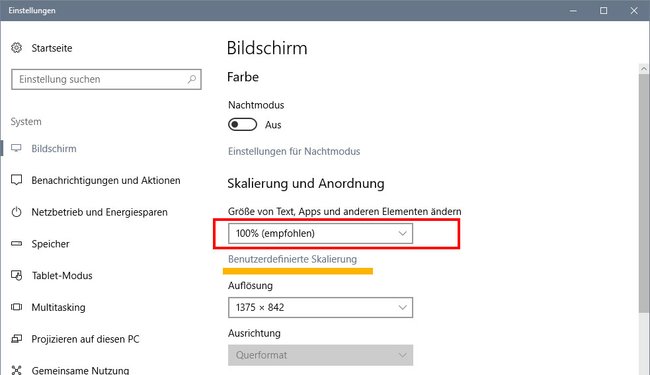
Hinweis: Wenn ihr die Schriftgröße und andere Elemente in Windows 10 ändert, können diese unscharf erscheinen, da das Betriebssystem Elemente, Grafiken etc. hoch- beziehungsweise herunterskaliert. Weitere Informationen dazu, findet ihr hier: Windows 10: Schrift unscharf? So löst ihr das Problem.
Windows 10: Schriftart / Textgröße verkleinern oder vergrößern
Hinweis: Diese Einstellung hat Microsoft mit dem Windows 10 Creators Update (Build 1703) entfernt.
Wenn ihr die Schriftart in Windows 10 weiter vergrößern oder verkleinern wollt, geht das an anderer Stelle:
- Öffnet wie oben beschrieben die Anzeigeeinstellungen.
- Klickt im Menüpunkt Bildschirm im rechten Fensterbereich auf den Schriftzug Erweiterte Anzeigeeinstellungen.
- Im neuen Fenster klickt ihr unten auf Erweiterte Größenänderung für Text und andere Elemente.
![Windows 10: Hier lässt sich die Schriftgröße genau einstellen. Windows 10: Hier lässt sich die Schriftgröße genau einstellen.]()
- Die Systemsteuerung öffnet sich. Im unteren Bereich könnt ihr nun die Schrift- beziehungsweise Textgröße ändern für die Elemente:
- Titelleisten
- Menüs
- Meldungsfelder
- Palettentitel
- Symbole
- Quickinfo
- Wählt die entsprechende Kategorie im Dropdown-Menü aus und stellt daneben die zugehörige Schriftgröße ein. Diese reicht von Größe 6 bis 24.
Hinweis: Im gleichen Fenster könnt ihr weiter oben auch eine benutzerdefinierte Skalierungsstufe festlegen. Das wird aber nicht empfohlen, da sich Programme und Bildschirme unerwartet verhalten können. - Klickt auf den Button Übernehmen, wenn ihr fertig seid.
- Danach müsst ihr euch von Windows 10 ab- und wieder anmelden, damit die Änderungen wirksam werden.
- Alternativ könnt ihr den PC auch neustarten.


