In Windows 10 lassen sich Screenshots automatisch in OneDrive speichern. Das hat den Vorteil, dass ihr Screenshots nicht erst in einem Grafikprogramm einfügen und abspeichern müsst. Außerdem lassen sich die Screenshots dann einfach per Cloud mit anderen Geräten wie Smartphones oder Tablets synchronisieren. Wir zeigen, wie ihr Screenshots in Windows 10 automatisch in OneDrive speichert.
In Windows 10 könnt ihr Screenshots automatisch in OneDrive speichern, sobald ihr die Druck-Taste auf der Tastatur drückt. Damit spart ihr Zeit und könnt die Screenshots auf anderen Geräten abrufen, sofern ihr den Speicherort der Screenshots synchronisieren lasst. So geht's.
Tipp: Screenshots und Videos könnt ihr auch mit dem Tool Game DVR aufnehmen: Windows 10: Bildschirm aufnehmen mit Game DVR – Anleitung.
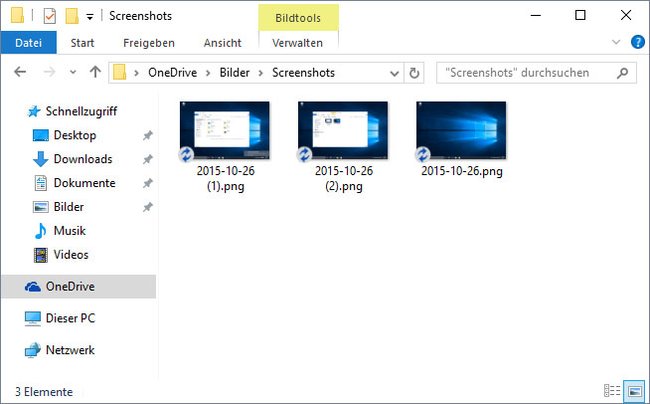
Windows 10: Screenshots automatisch in OneDrive speichern – So geht's
Um die Screenshots in Windows 10 automatisch in OneDrive zu speichern, macht ihr Folgendes:
- Klickt mit der rechten Maustaste auf das OneDrive-Symbol unten rechts in der Taskleiste und wählt den Eintrag Einstellungen aus.
- Klickt oben auf den Tab Automatisch speichern.
- Setzt unten unter der Überschrift Screenshots das Häkchen bei Erstellte Screenshots automatisch auf OneDrive speichern. Bestätigt mit OK.
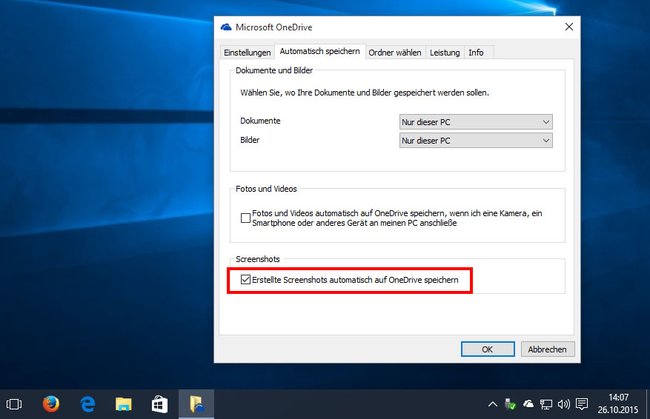
Sobald ihr nun die Druck-Taste betätigt, speichert Windows 10 den Screenshot im PNG-Format automatisch in den OneDrive-Ordner unter \Bilder\Screenshots. Dabei vergibt Windows 10 automatisch das derzeitige Datum als Dateinamen. Wenn ihr mehrere Screenshots macht, hängt Windows 10 an den Dateinamen noch eine Zahl an wie 1, 2, 3, ... und nummeriert diese fortlaufend weiter.
OneDrive-Fehlermeldung: Der Ordner Screenshots wird auf diesem PC nicht synchronisiert – Lösung
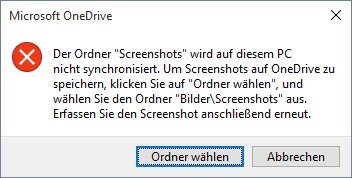
Wenn ihr Screenshots in OneDrive speichern lasst, aber bei Betätigen der Druck-Taste die Fehlermeldung bekommt, dass der Ordner „Screenshots“ nicht auf diesem PC synchronisiert wird, könnt ihr das wie folgt lösen:
- Klickt in der Fehlermeldung auf den Button Ordner wählen.
- Wenn die Fehlermeldung schon weg ist, klickt mit der rechten Maustaste unten rechts in der Taskleiste auf das OneDrive-Icon und wählt den Eintrag Einstellungen aus. Klickt im Reiter Ordner wählen auf den gleichnamigen Button.
- Setzt ein Häkchen vor den Unterordner Bilder\Screenshots, damit die Screenshots mit OneDrive synchronisiert werden. Bestätigt mit OK.
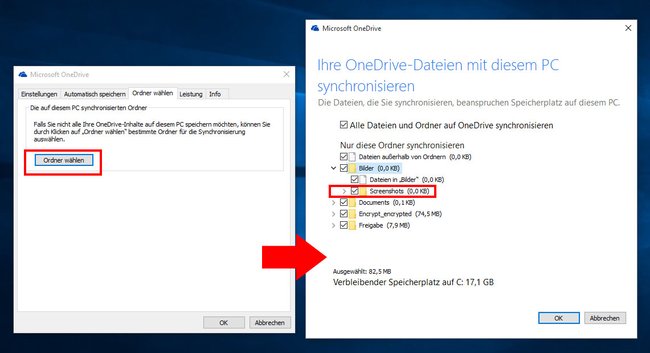
Was ihr zu Windows 10 wissen solltet:
