In Windows 10 könnt ihr über den Kontextmenü-Eintrag „Senden an“ Dateien an bestimmte Programme schicken, etwa das E-Mail-Programm. Allerdings sind die auswählbaren Programme und Verknüpfungen fest vorgegeben. Wir zeigen, wie ihr Menü-Eintrage löscht und auch eigene Programme und Verknüpfungen in das Menü „Senden an“ hinzufügt.
Das Menü „Senden an“ ist in Windows 10 praktisch, um schnell Dateien an bestimmte Speicherorte zu kopieren oder etwa an das E-Mail-Programm zu schicken, welches dann eine neue Mail öffnet, in der die Datei bereits als Anhang angefügt ist. So ändert und löscht ihr Einträge im Menü „Senden an“.
Tipp: Wenn ihr das Kontextmenü als Ganzes ändern wollt, schaut hier vorbei: Das Windows Kontextmenü aufrufen, ändern und erweitern.
Windows 10: Senden an – So bearbeitet und löscht ihr Menü-Einträge
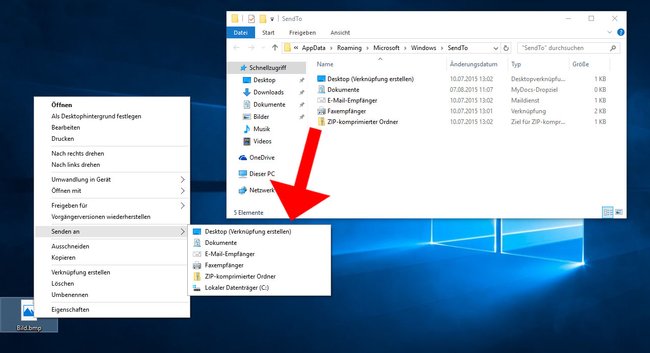
Um die Einträge im Senden-an-Menü in Windows 10 zu löschen und zu bearbeiten, macht ihr Folgendes:
- Drückt die Tastenkombination [Windows] + [R], um den Ausführen-Dialog zu öffnen.
- Tippt shell:sendto ein und drückt Enter. Der Ordner „SendTo“ öffnet sich, der alle Programme und Verknüpfungen beinhaltet, die auch im Senden-an-Menü angezeigt werden. Der komplette Ordnerpfad lautet: C:\Users\NAME\AppData\Roaming\Microsoft\Windows\SendTo, wobei NAME für euren Benutzerprofil-Ordner in Windows 10 steht.
- Nun könnt ihr Einträge, die ihr nicht benötigt, aus dem Ordner löschen, um sie auch aus dem Senden-an-Menü zu entfernen.
Windows 10: Neue Einträge in das Menü „Senden an“ hinzufügen
Wer neue Programme in das Menü „Senden an“ aufnehmen will, kann das ebenfalls tun:
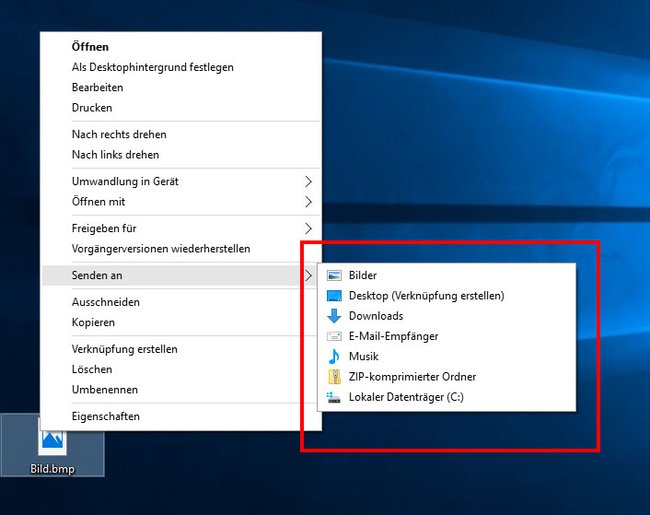
Um neue Einträge wie Programme oder Speicherorte in das Senden-an-Menü hinzuzufügen, geht ihr folgendermaßen vor:
- Öffnet wie oben beschrieben den Ordner SendTo.
- Klickt auf einen freien Bereich des Ordners und wählt den Eintrag „Neu“ > „Verknüpfung“ aus.
- Klickt auf den Button „Durchsuchen...“ und gebt die EXE-Datei des Programms an, welches im Senden-an-Menü auftauchen soll. Alternativ könnt ihr auch eine bestehende Verknüpfung zum Programm in den Ordner SendTo kopieren.
- Um einen bestimmten Speicherort beziehungsweise Ordner in das Senden-An-Menü hinzuzufügen, navigiert ihr zu nächst zum jeweiligen Ordner, klickt mit der rechten Maustaste darauf und wählt den Eintrag „Verknüpfung erstellen“. Diese Verknüpfung kopiert ihr in den SendTo-Ordner.
Dateien, die ihr über das Senden-an-Menü an Ordner- beziehungsweise Programm-Verknüpfungen sendet, werden in den Ordner kopiert beziehungsweise mit dem Programm geöffnet.
Hinweis: Unter Umständen unterstützt das Menü nicht alle Programm-Einträge, die ihr dort hineinkopiert.
