Hier zeigen wir die wichtigsten Tastenkombinationen in Windows 11 und 10. Die meisten funktionieren aber auch für ältere Windows-Versionen. In Windows 11 hat sich nicht sehr viel bei den Tastenkombinationen getan. Am wichtigsten sind immer noch Shortcuts für das Fenster-Management und das Arbeiten mit virtuellen Desktops.
In Windows 11 hat Microsoft besonders das Fenster-Management verbessert. Die neuen Funktionen „Snap Layouts“ und „Snap Groups“ ordnen Fenster automatisch nach bestimmten Vorgaben an und merken sich die jeweiligen Fensterpositionen auf einem oder mehreren Bildschirmen. Ansonsten lassen sich sich Fenster wie auch schon in Windows 10 mit den richtigen Tastenkombinationen in den Ecken des Bildschirms positionieren. Auf großen Bildschirmen seht ihr so also bis zu vier Fenster auf einmal, die gleich groß und symmetrisch verteilt sind.
Mit den folgenden Tastenkombinationen arbeitet ihr in Windows 11 und 10 schneller und effizienter, wie unser Video zeigt:
Die wichtigsten Tastenkombinationen für Windows 11 und 10
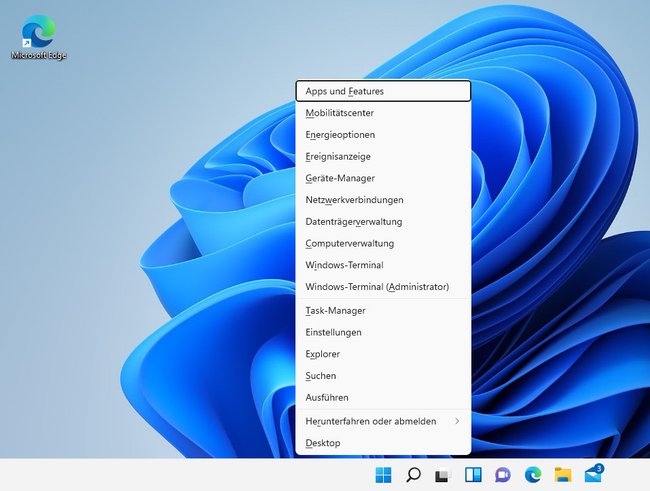
In Windows 11 und 10 gibt es folgende Basis-Shortcuts:
Windows-Shortcuts | Was die Tastenkombination bewirkt |
Windows | Öffnet das Startmenü |
Windows + X | Öffnet das Startmenü-Kontextmenü |
Windows + Tab | Öffnet Task-View mit einer Übersicht aller geöffneten Fenster und virtuellen Desktops |
Windows + i | |
Windows + A | |
Windows + N | Benachrichtigungen und Kalender öffnen |
Windows + E | |
Windows + L | Windows sperren / Lockscreen aufrufen |
Windows + G | Öffnet die Windows-Spielleiste um Screenshots und Bildschirmaufnahmen zu starten für Spiele und Programme |
Windows + R |
Fenster-Management
Fenster und Apps lassen sich in Windows 10 nicht mehr nur am linken und rechten Bildschirmrand anordnen, sondern nun auch in jeder Ecke, also bei Bedarf auch viertelweise. Das sind die wichtigsten Fenster-Management-Shortcuts:
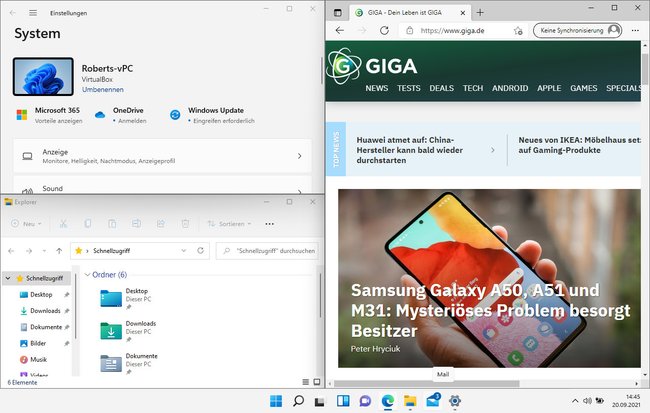
Fenster-Management-Shortcuts | Was die Tastenkombination bewirkt |
Windows + Tab | Wechselt durch geöffnete Programme und Fenster |
Windows + D | Zeigt den Desktop, nochmaliges Drücken zeigt wieder Programme / Fenster |
Windows + Oben-Pfeil | Maximiert aktuelles Fenster |
Windows + Unten-Pfeil | Minimiert aktuelles Fenster ODER stellt maximiertes Fenster wieder her |
Windows + Links | Positioniert aktuelles Fenster am linken Bildschirmrand |
Windows + Rechts | Positioniert aktuelles Fenster am rechten Bildschirmrand |
Alt + F4 | Schließt aktuelles Programm / Fenster |
Windows + Umschalt + Links | Fenster auf linken Bildschirm verschieben (wenn mehrere Monitore angeschlossen) |
Windows + Umschalt + Rechts | Fenster auf rechten Bildschirm verschieben (wenn mehrere Monitore angeschlossen) |
Tipp: Wenn ihr per Tastenkombination [Windows] + [Links] oder [Windows] + [Rechts] ein Fenster angeordnet habt, könnt ihr es darauf gleich in der oberen oder unteren linken oder rechten Ecke anordnen, indem ihr gleich danach die Tastenkombination [Windows] + [Oben] oder [Windows] + [Unten] drückt.
Virtuelle Desktops
Virtuelle Desktops sind eine effektive Methode, um Fenster auf verschiedene Arbeitsbereiche aufzuteilen. So nutzt ihr sie:
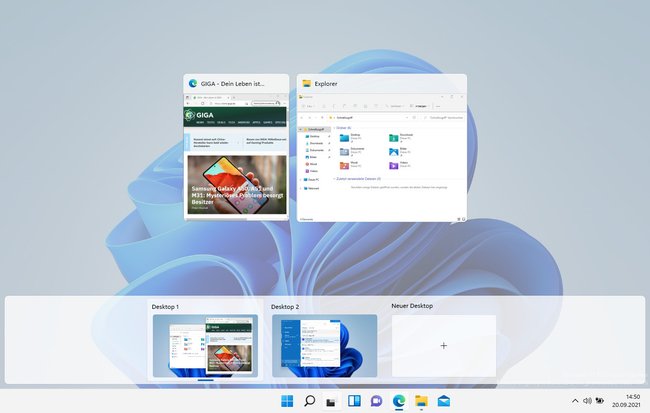
Die neuen virtuellen Desktops lassen sich mit Shortcuts unter Windows 11 und 10 einfach erstellen und löschen. Außerdem wechselt ihr schnell zwischen ihnen per Tastenkombination, das sind die Wichtigsten:
Virtuelle-Desktop-Shortcuts | Was die Tastenkombination bewirkt |
Windows + Tab | Öffnet Task-View mit einer Übersicht aller virtuellen Desktops |
Windows + Strg + D | Erstellt neuen virtuellen Desktop |
Windows + Strg + F4 | Schließt aktuellen virtuellen Desktop |
Windows + Strg + Links | Wechselt einen virtuellen Desktop nach links |
Windows + Strg + Rechts | Wechselt einen virtuellen Desktop nach rechts |
Cortana (Nur Windows 10)
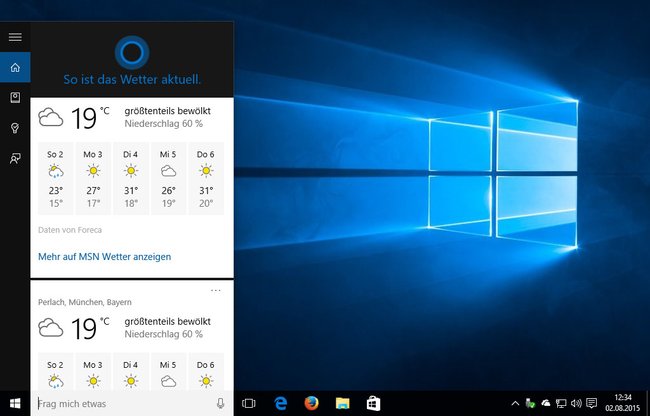
Auch für die digitale Sprachassistentin gibt es Shortcuts, um diese schneller aufzurufen. Dabei wählt ihr zwischen Sprach-Befehl und Tastatur-Eingabe:
Cortana-Shortcuts | Was die Tastenkombination bewirkt |
Windows + Q | Windows- und Websuche mit Cortana (Sprach-Eingabe). In Windows 11 nur Startmenü-Suche. |
Windows + S | Windows- und Websuche mit Cortana (Tastatur-Eingabe). In Windows 11 nur Startmenü-Suche. |
Mehr Windows-Tipps findet ihr in unserer Bilderstrecke:
Besondere Windows-Tastenkombinationen
Zu guter Letzt gibt es auch noch besondere Shortcuts in Windows 11 und 10, die allerdings nur selten zum Einsatz kommen dürften:
Besondere Shortcuts | Was die Tastenkombination bewirkt |
Strg + Umschalt + N | |
Windows + H | Inhalte teilen (sofern es die derzeitige App unterstützt) |
Windows + K | |
Windows + Leertaste | Wechselt Tastatur-Layout auf andere Sprache, sofern mehrere hinzugefügt wurden |
Windows + Alt | Öffnet Menü, um Fenster und Programme zu verschieben, in Größe zu ändern, zu minimieren, zu maximieren oder zu schließen |
Windows + P | Ausgabe des PCs auf einen anderen Bildschirm projizieren |

