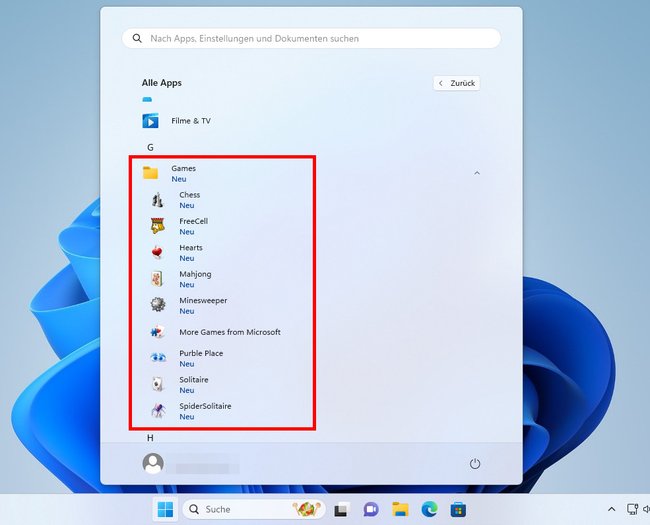Solitär ist seit Windows 95 sehr beliebt. Wie ihr das Spiel von Microsoft auch in Windows 11 zum Laufen bringt, zeigen wir euch hier.
Windows 10/11: Solitär funktioniert nicht oder nur mit Werbung
Standardmäßig ist Solitär in Windows 11 vorinstalliert. Das Spiel heißt da aber „Solitaire & Casual Games“. Ihr könnt es so öffnen:
- Öffnet das Startmenü und tippt solitär ein.
- Klickt auf den Eintrag „Solitaire & Casual Games“.
- Akzeptiert die Nutzungsbedingungen, sofern ihr einverstanden seid.
- Klickt oben links auf „Klondike“, um Solitär zu starten.
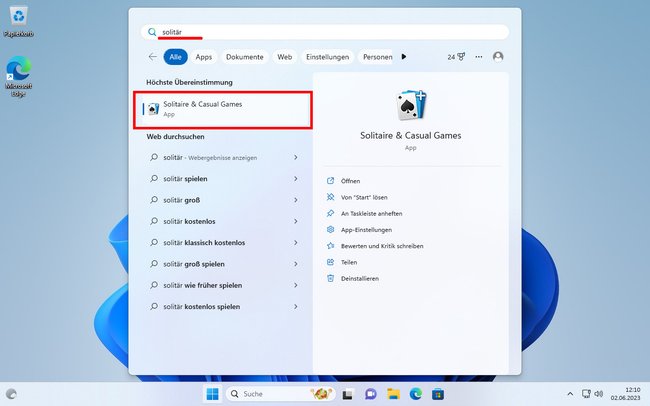
Irgendwann kann dann allerdings eine Anmeldebildschirm zu einer Premium-Version erscheinen. Kauft man diese nicht, wird Werbung eingeblendet.
Solitär stürzt ab
- Bei uns hat das Standard-Spiel in Windows 11 nicht funktioniert.
- Nach dem Ladebildschirm stürzte Solitär einfach ab.
- Auch eine Neuinstallation der App über den Microsoft-Store hat nicht geholfen.
- Andere Solitär-Spiele aus dem Microsoft-Store haben ebenfalls Werbung.
- Auch die frühere Methode, um Solitär in Windows 10, 8 oder 7 zu installieren, funktioniert zumindest nicht mehr in Windows 11.
Es gibt aber eine Lösung für Windows 10 und 11, wie wir im Folgenden zeigen.
Klassisches Solitär ohne Werbung installieren
1. Schritt:
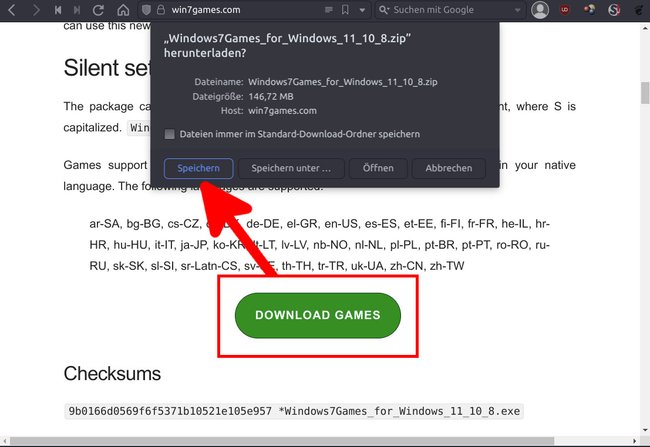
Auf der Webseite win7games.com gibt es weiter unten den den Button „DOWNLOAD GAMES“, um eine ZIP-Datei herunterzuladen.
2. Schritt:
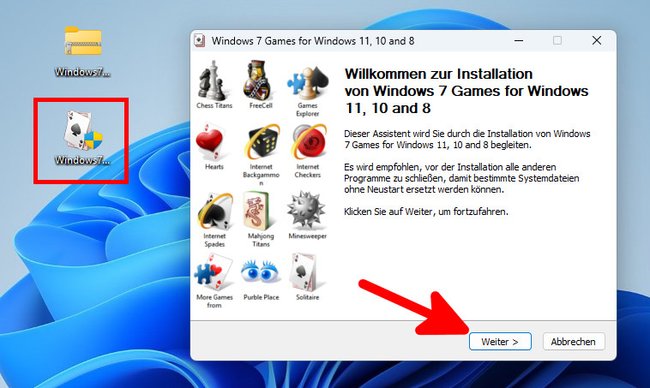
Danach kann man die Zip-Datei an einen beliebigen Ort entpacken und per Doppelklick die Datei „Windows7Games_for_Windows_11_10_8.EXE“ starten, um die Spielesammlung zu installieren. Nach Auswahl und Bestätigung der Sprache startet der Installationsassistent.
3. Schritt:
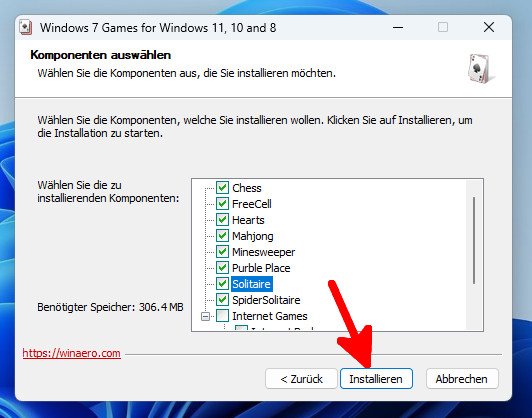
Man sieht eine Liste der verfügbaren klassischen Spiele. Dazu gehören neben Solitaire beispielsweise Minesweeper, Hearts, Mahyong, Chess oder Spider-Solitaire.
4. Schritt:
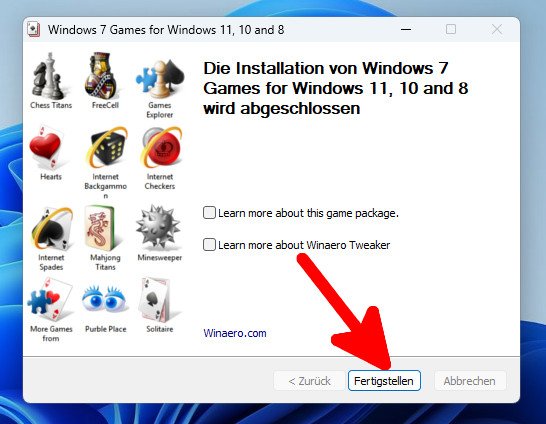
Danach ist der Vorgang abgeschlossen.
Solitär starten
Die neu installierten Spiele findet ihr Startmenü unter „Alle Apps“ > „Games“. Klickt dort auf „Solitaire“, um das Spiel ohne Werbung ganz in Ruhe zu genießen. Standardmäßig beginnt das Spiel mit „Drei ziehen“. Falls ihr das ändern möchtet, drückt die F5-Taste im Spiel und wählt in den Optionen „Eine ziehen“ aus.