Wer sich in Windows 10 für die Speicherbelegung interessiert, kann sich anzeigen lassen, wie viel Speicherplatz Apps, Programme und Ordner wie Bilder, Musik, Videos und Dokumente auf der Festplatte belegen. Wir zeigen, wie das geht.
Windows 10 kann anzeigen, wie sich die Speicherbelegung beziehungsweise Speichernutzung von Apps, Programmen und Ordner verteilt. Das ist besonders hilfreich, wenn ihr etwa Speicherplatzfresser bei Programmen oder den eigenen Dateien ausfindig machen wollt.
Windows 10: Speicherbelegung anzeigen von Apps, Programmen und Ordnern – So geht's
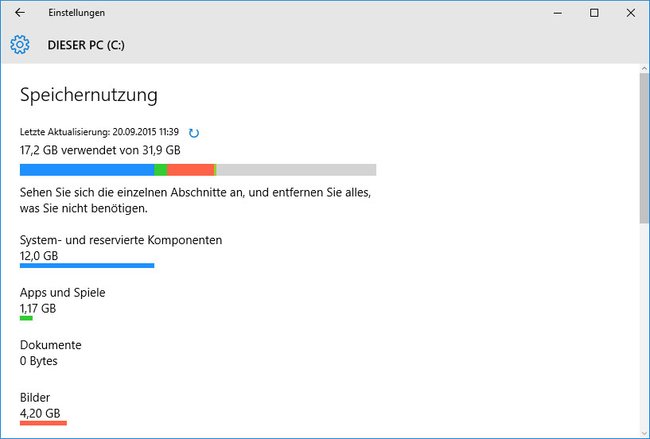
Um in Windows 10 die Speicherbelegung von Apps, Programmen und Ordnern anzuzeigen, macht ihr Folgendes:
- Öffnet die Einstellungen, indem ihr die Tastenkombination Windows + i drückt.
- Klickt auf die Schaltfläche System.
- Klickt links auf den Menüpunkt Speicher und dann im rechten Fensterbereich unter der gleichnamigen Überschrift auf die Schaltfläche Dieser PC (C:).
- Windows 10 zeigt nun unter der Überschrift Speichernutzung an, welche Programme und Ordner wie viel Speicherplatz belegen – und zwar in den Folgenden Kategorien:
- System- und reservierte Komponenten
- Apps und Spiele
- Dokumente
- Bilder
- Musik
- Videos
- OneDrive
- Desktop
- Karten
- Weitere Benutzer
- Temporäre Dateien
- Weitere
- Um eine genaue Aufteilung zu sehen, klickt ihr auf die jeweilige Kategorie.
- Unter Apps und Spiele etwa könnt ihr euch deren Speicherbelegung in einer Liste anzeigen lassen. Standardmäßig ist diese nach Größe sortiert. Bei Bedarf sucht ihr dort auch nach der Speicherplatzbelegung einer ganz bestimmten App, indem ihr ihren Namen im Suchfeld App-Namen eingeben... eintippt.
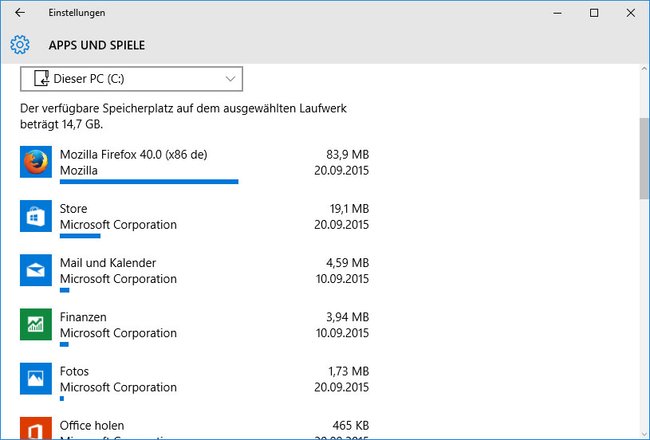
Windows 10: Speicherfresser finden und löschen
Habt ihr bei Ordnern wie Videos, Musik oder Bilder einen großen Speicherfresser gefunden, könnt ihr diese anklicken und dort den jeweiligen Ordner öffnen, um gegebenenfalls sehr große Dateien auf eine andere Festplatte zu verschieben oder zu löschen.
Wenn ihr Speicherfresser in der Kategorie Apps und Spiele löschen wollt, könnt ihr die zugehörigen Apps deinstallieren. Wie das geht, erfahrt ihr hier: Windows 10 Store: Apps installieren und deinstallieren – So geht’s.
Was ihr zu Windows 10 wissen solltet:

