In Windows 10 lässt sich der Standard-Speicherort von Apps ändern, wenn ihr etwa zu wenig Speicherplatz auf Laufwerk C habt oder ihr die Apps auf eine andere Festplatte auslagern wollt. Wir zeigen, wie und wo das geht.
Erfahre mehr zu unseren Affiliate-Links
Wenn du über diese Links einkaufst, erhalten wir eine Provision, die unsere
redaktionelle Arbeit unterstützt. Der Preis für dich bleibt dabei
unverändert. Diese Affiliate-Links sind durch ein Symbol
gekennzeichnet. Mehr erfahren.
Microsoft Store: Speicherort von Apps ändern
- Drückt die Tastenkombination Win + i, um die Einstellungen zu öffnen.
- Klickt auf die Schaltfläche „System“ > „Speicher“.
- Klickt unten bei „Weiteren Speichereinstellungen“ auf den Schriftzug „Speicherort für neuen Inhalt ändern“.
- Unter „Neue Apps werden gespeichert in“ wählt ihr nun den Laufwerkbuchstaben aus, wo Apps standardmäßig gespeichert werden sollen.
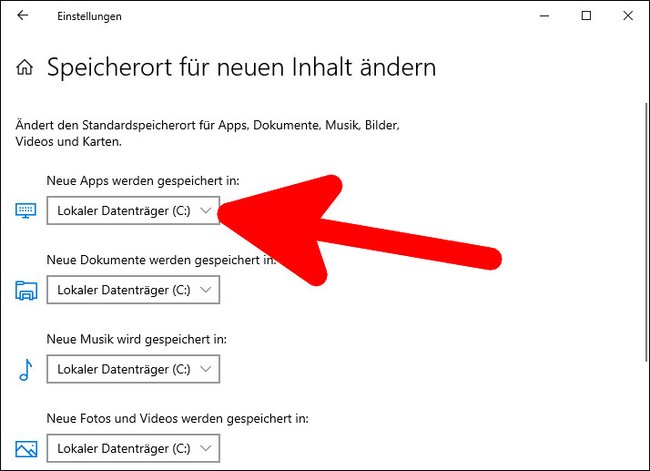
Windows 10 erstellt dann auf dem ausgewählten Laufwerk den Ordner „WindowsApps“. Um die Änderungen rückgängig zu machen, wählt ihr im oben beschriebenen Dropdown-Menü einfach wieder „Lokaler Datenträger (C:)“ aus.
Schaut hier, wenn ihr den Speicherort von Apps öffnen wollt:
Windows 10: Speicherort-Auswahl bei Installation großer Spiele
Wenn ihr über den „Microsoft Store“ neue und vor allem große Apps installiert, kann es passieren, dass Windows fragt, wo die App installiert werden soll. Das passiert auch, wenn euer Speicherplatz auf dem C-Laufwerk gering ist:
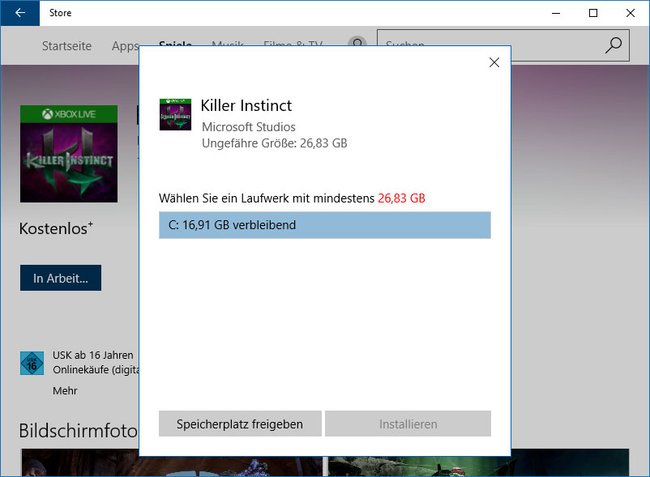
- Wählt dann im Dropdown-Menü ein anderes Laufwerk aus.
- Klickt anschließend auf „Installieren“.

