In Windows 10 lässt sich beim Sperrbildschirm ein anderes Hintergrundbild einfügen. Wir zeigen, wie das geht.
Erfahre mehr zu unseren Affiliate-Links
Wenn du über diese Links einkaufst, erhalten wir eine Provision, die unsere
redaktionelle Arbeit unterstützt. Der Preis für dich bleibt dabei
unverändert. Diese Affiliate-Links sind durch ein Symbol
gekennzeichnet. Mehr erfahren.
Unser Video zeigt, wie ihr den Sperrbildschirm sehr schnell ändert:
Windows 10 Sperrbildschirm ändern
- Klickt mit der rechten Maustaste auf eine freie Stelle des Desktops und wählt den Eintrag Anpassen aus.
![]()
- Wählt links den Menüpunkt Sperrbildschirm aus.
- Rechts stellt ihr unter dem Punkt Hintergrund im Dropdown-Menü den Eintrag Bild aus.
![Stellt hier „Bild“ ein Stellt hier „Bild“ ein]()
- Darunter wählt ihr ein Bild aus den Windows-Vorgaben aus oder klickt auf Durchsuchen.
- Navigiert zu eurem Bild und klickt auf Bild auswählen.
Wer möchte, kann den Sperrbildschirm auch deaktivieren.
Diashow im Sperrbildschirm einrichten
Wenn ihr im Dropdown-Menü statt Bild den Eintrag Diashow auswählt, könnt ihr für diese Ordner hinzufügen. Bilder darin werden dann auf dem Sperrbildschirm abwechselnd angezeigt. Unter dem Schriftzug Erweiterte Diashoweinstellungen könnt ihr noch folgende Optionen ein- oder ausschalten:
- Order „Eigene Aufnahmen“ von diesem PC und OneDrive einschließen
- Nur Bilder verwenden, die auf meinen Bildschirm passen
- Bei inaktivem PC Sperrbildschirm anzeigen und Bildschirm nicht ausschalten
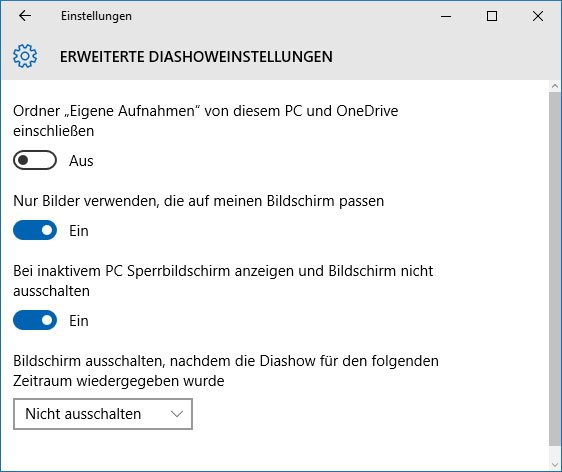
Außerdem könnt ihr einen Zeitraum bestimmen, nach dem Windows den Bildschirm automatisch ausschaltet:
- Nicht ausschalten
- 30 Minuten
- 1 Stunde
- 3 Stunden


