Windows 11 und 10 zeigen auf dem Sperrbildschirm und dem Desktop manchmal richtig schöne Hintergrundbilder an – sogenannte Spotlight- beziehungsweise Blickpunkt-Wallpaper. Allerdings verschwinden sie nach einer bestimmten Zeit wieder, wenn man nichts dagegen tut. Wie ihr die Bilder speichern und als Desktop-Hintergrund einstellen könnt, zeigen wir euch hier in unserer Schritt-für-Schritt-Anleitung.
Windows-Blickpunkt: So speichert ihr Sperrbildschirm-Bilder
Bei Sperrbildschirm-Bildern, die nicht auf dem Desktop angezeigt werden, ist die Vorgehensweise etwas komplizierter und führt nicht immer zum Erfolg. Unter Umständen werden nicht alle gewünschten Spotlight-Bilder erfasst und gespeichert. Hier sind 2 Methoden, die wir mit Erfolg getestet haben.
Methode 1: Manuell
Diese erste Methode dauert länger, führt aber laut Leserbriefen auch zum Erfolg. Das Video verdeutlicht diese Methode. Eine alternative automatisierte Variante seht ihr weiter unten.
1. Schritt:
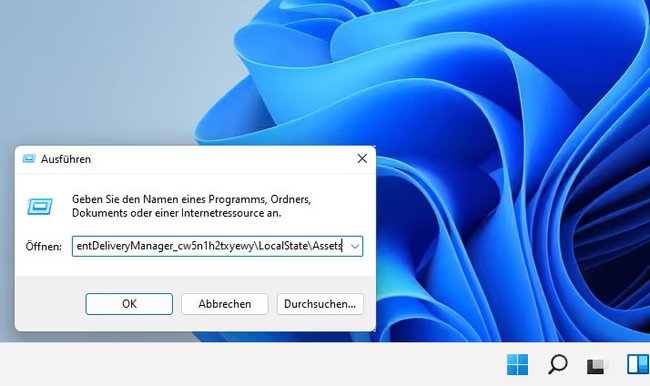
Öffnet zunächst den Ordner, in dem die Sperrbildschirm-Bilder gespeichert sind. Drückt dafür die Tastenkombination Windows + R, um das Ausführen-Fenster zu öffnen. Gebt dort %localappdata%\Packages\Microsoft.Windows.ContentDeliveryManager_cw5n1h2txyewy\LocalState\Assets ein und drückt Enter. Kopiert den langen Befehl einfach aus diesem Text und fügt ihn bei euch ein.
2. Schritt:
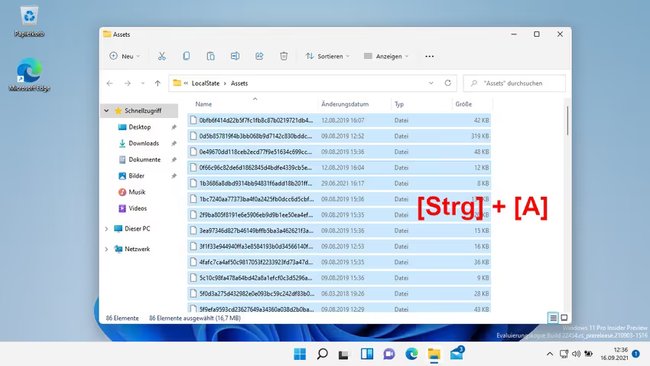
Im Ordner seht ihr mehrere Dateien, die aber keine Dateiendung haben. Dadurch können wir noch nicht sehen, welche Datei das gesuchte Hintergrundbild ist. Daher verwandeln wir die Bilder später zu richtigen Bildern. Drückt dafür die Tastenkombination [Strg] + [A], um alle Dateien auszuwählen. Drückt dann die Tastenkombination [Strg] + [C], um alle Dateien in die Zwischenablage zu kopieren. Danach könnt ihr den Ordner schließen.
3. Schritt:
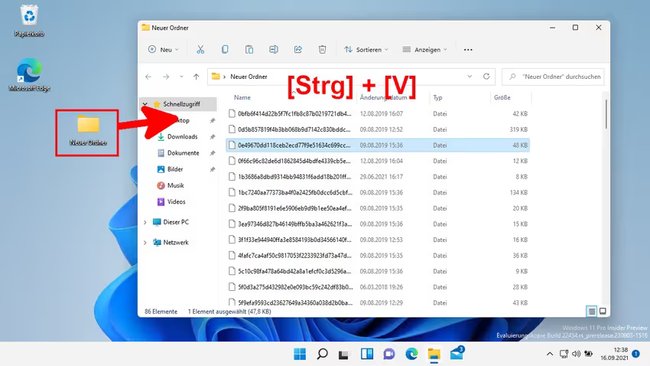
Erstellt auf dem Desktop einen neuen Ordner, indem ihr mit der rechten Maustaste auf eine freie Fläche des Desktops klickt und „Neu“ > „Ordner“ auswählt. Ihr müsst den Ordner nicht benennen. Öffnet den Ordner und drückt die Tastenkombination [Strg] + [V], um die Dateien aus der Zwischenablage hier hineinzukopieren.
4. Schritt:
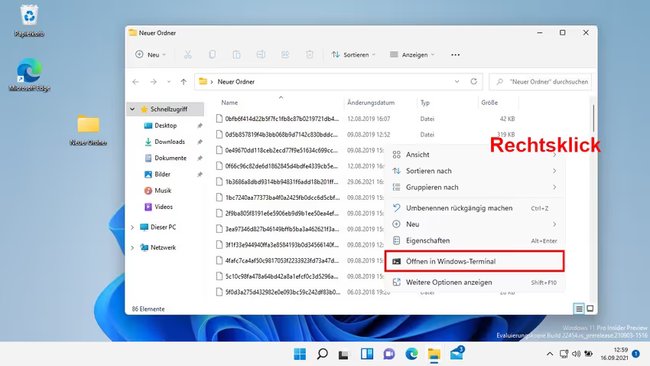
Klickt mit der rechten Maustaste auf eine freie Fläche innerhalb des Ordners und wählt „Öffnen in Windows-Terminal“ aus, um die PowerShell mit dem richtigen Ordnerpfad zu öffnen.
5. Schritt:
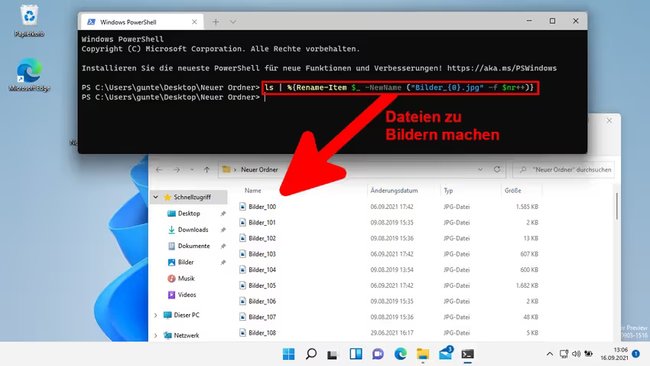
Gebt nun den folgenden Befehl ls | %{Rename-Item $_ -NewName ("Bilder_{0}.jpg" -f $nr++)} ein und drückt [Enter], um die Dateien im Ordner in JPG-Dateien umzubenennen. Kopiert den befehl am besten aus diesem Text und fügt ihn per Rechtsklick in die PowerShell ein. Danach könnt ihr das PowerShell-Fenster wieder schließen, indem ihr oben rechts auf das „X“ klickt.
6. Schritt:
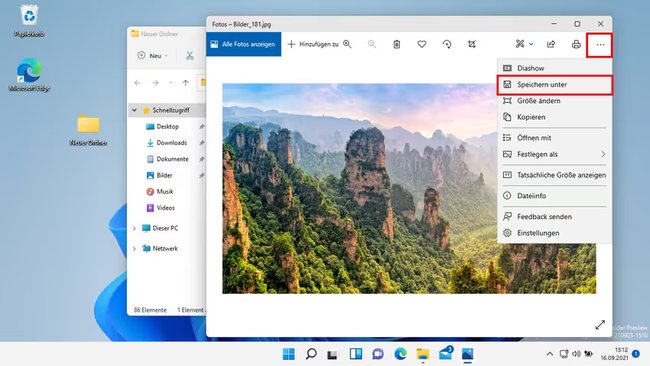
Öffnet nun das erste Bild im Ordner mit einem Doppelklick.
Falls sich bei euch ein anderes Programm öffnen sollte als bei uns, klickt mit der rechten Maustaste auf die erste Datei im Ordner und wählt „Öffnen mit“ > „Fotos“ aus
Drückt nun wiederholt die Pfeil-Rechts-Taste, um durch die Bilder des Ordners zu blättern. Macht das so lange, bis ihr euer Sperrbildschirm-Bild seht, das ihr speichern möchtet. Alternativ lasst ihr die Bilder im Ordner als „Große Symbole“ anzeigen, um das richtige Bild dann durch die kleinen Vorschaubilder erkennen zu können.
Klickt dann oben rechts auf die die drei Punkte (…) und auf „Speichern unter“. Wählt nun den Desktop aus und bestätigt mit dem Button „Speichern“, um das Bild dort abzulegen. Wiederholt den Speichervorgang mit diesen Bildern, falls sich noch mehr Bilder im Ordner befinden, die ihr ebenfalls speichern möchtet. Danach könnt ihr den Ordner löschen, den ihr auf dem Desktop erstellt habt.
7. Schritt:
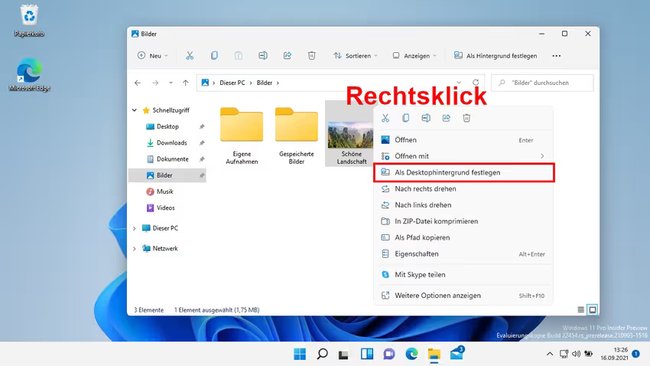
So legt ihr das Bild als als Desktop-Hintergrundbild fest: Kopiert das Bild vom Desktop in einen Ordner eurer Wahl, wo es nicht gelöscht wird. In unserem Beispiel kopieren wir das Bild in den Ordner „Bilder“. Optional könnt ihr die Datei mit der Maus auswählen und die F2-Taste drücken, um den Dateinamen in etwas Sinnvolleres umzubenennen wie „Schöne Landschaft“. Klickt mit der rechten Maustaste auf das Bild und wählt „Als Desktophintergrund festlegen“ aus.
Methode 2: Per Skript (automatisiert)
Diese Methode ist schneller, da sie per Skript viele Schritte automatisch umsetzt.
1. Schritt:
Kopiert das folgende Skript in die Zwischenablage, indem ihr es mit der Maus markiert und die Tastenkombination Strg + C drückt.
$SpotlightPath = "$env:localappdata\Packages\Microsoft.Windows.ContentDeliveryManager_cw5n1h2txyewy\LocalState\Assets"
$DestinationPath = "$env:userprofile\Pictures\Spotlight Images"
If (!(Test-Path -Path $DestinationPath)) {
New-Item -ItemType Directory -Path $DestinationPath
}
Get-ChildItem -Path $SpotlightPath |
Where-Object { $_.Length -gt 100000 } |
ForEach-Object {
$FileName = "$DestinationPath\$($_.Name).jpg"
Copy-Item -Path $_.FullName -Destination $FileName
}2. Schritt:
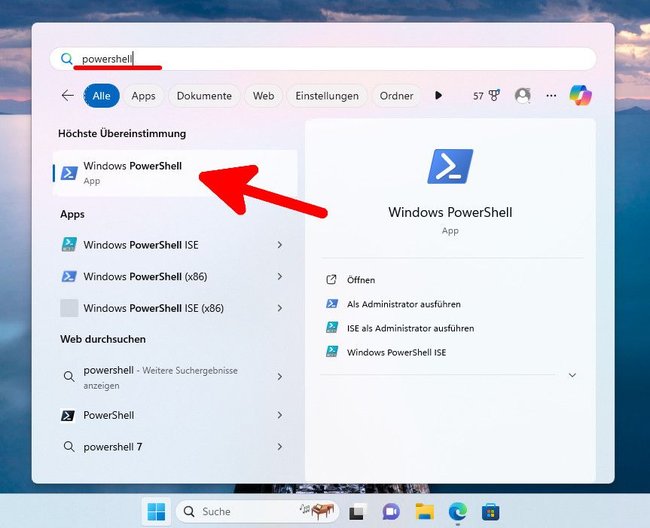
Öffnet das Startmenü, gebt „powershell“ ein und öffnet die Powershell. Alternativ klickt ihr mit der rechten Maustaste auf den Startbutton und wählt „Terminal“ aus.
3. Schritt:
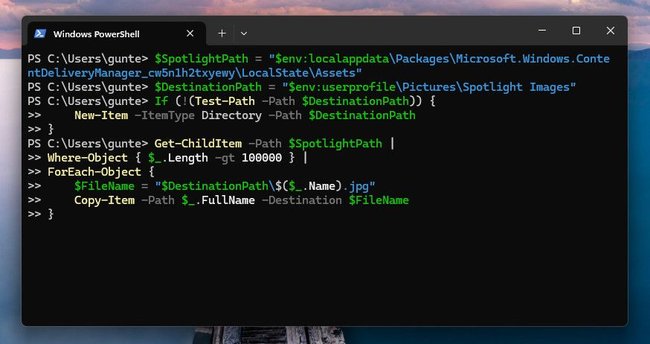
Drückt nun die Tastenkombination Strg + V, um das Skript in die Powershell einzufügen. Drückt danach Enter. Falls ihr eine Warnung seht, bestätigt mit „Trotzdem einfügen“.
4. Schritt:
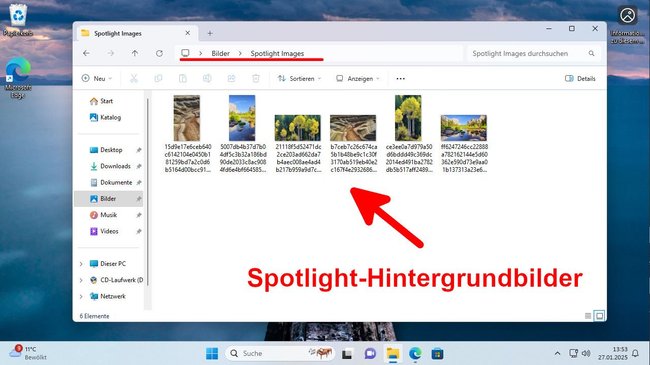
Das Skript hat nun in euren Eigenen Dateien unter dem Ordner „Bilder“ den Unterordner „Spotlight Images“ erstellt. Darin seht ihr alle Spotlight-Bilder, die auf eurem Rechner gespeichert waren. Ihr könnt diese nun umbenennen und an einen anderen Ort für eure Bilder-Sammlung kopieren. Klickt sie dann mit der rechten Maustaste an und wählt „Als Desktophintergrund festlegen“ aus, um sie als Hintergrundbild zu nutzen.
Windows Spotlight: So speichert ihr Desktop-Bilder
Wenn Windows 10 oder 11 bei euch ein Desktop-Hintergrundbild anzeigt und oben rechts eine Verknüpfung „Informationen zu diesem Bild“ einblendet, dann könnt ihr das Bild mit dieser Methode herunterladen.
1. Schritt:
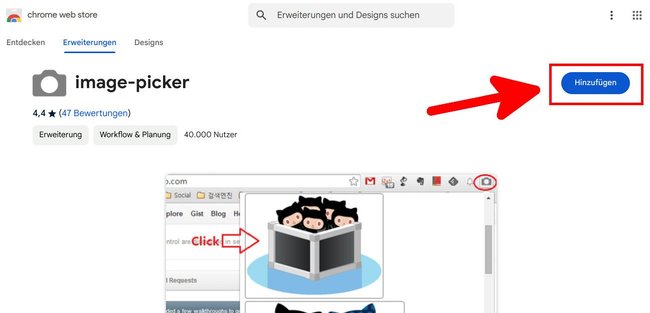
Öffnet den Link chromewebstore.google.com/detail/image-picker/bhibldekjicdbnjeeecmgoogcihoalhe zur Browser-Erweiterung „image-picker“. Klickt dann auf den Button „Hinzufügen“ beziehungsweise „Abrufen“, um die Erweiterung zu installieren. Sie ist kompatibel mit den Browsern Microsoft Edge, Opera, Brave, Vivaldi und Yandex Browser.
2. Schritt:
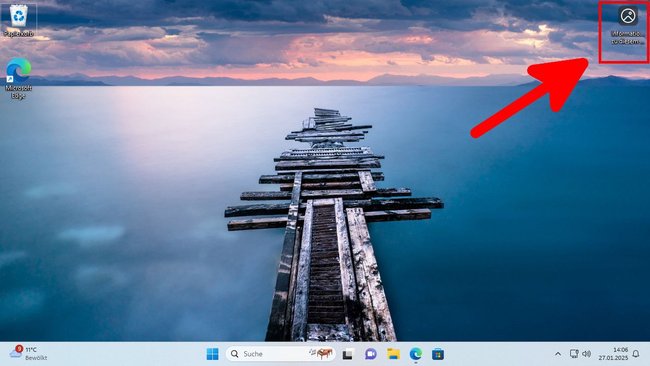
Macht oben rechts vom Spotlight-Bild einen Doppelklick auf die dort angezeigte Verknüpfung „Informationen zu diesem Bild“.
3. Schritt:
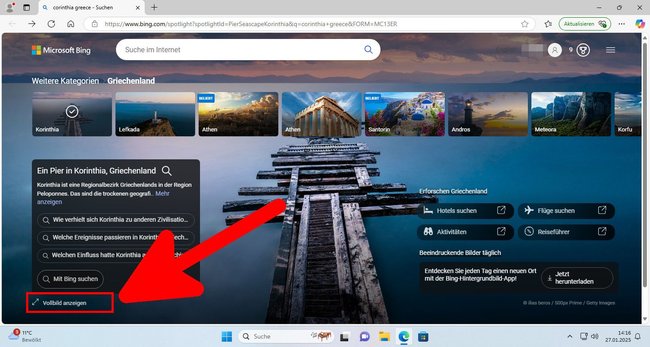
Klickt unten links auf „Vollbild anzeigen“, um nur das eigentliche Spotlight-Bild im Browser zu sehen.
4. Schritt:
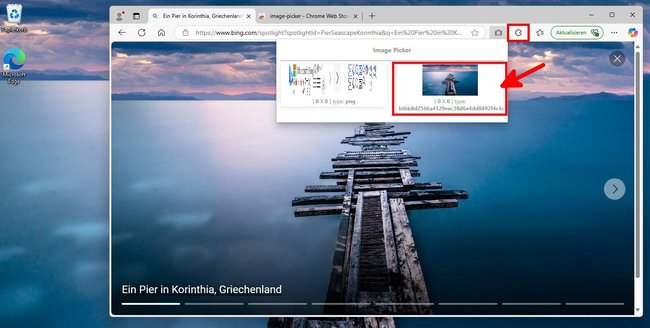
Klickt im Browser oben rechts neben der Adresszeile auf das Erweiterungs-Symbol (sieht meistens wie ein kleines Puzzle-Icon aus). Wählt nun „image-picker“ aus. Danach seht ihr ein kleines Fenster mit dem gewünschten Hintergrundbild als Miniaturvorschau. Klickt darauf, um es herunterzuladen.
5. Schritt:
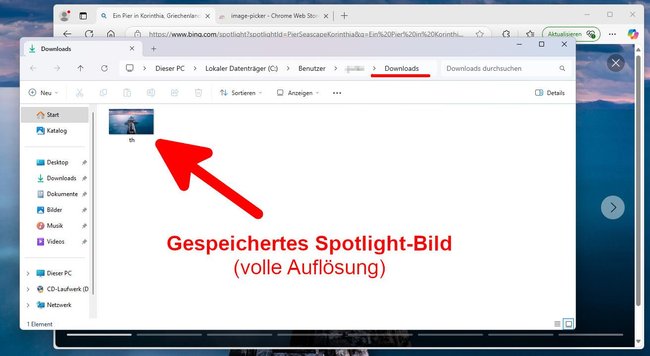
Ihr findet das Bild in Windows im Ordner „Downloads“ und zwar in voller Auflösung. Der Dateiname ist eher kryptisch („th.jpg“). Ihr könnt das Bild anschließend umbenennen und als dauerhaftes Hintergrundbild festlegen.
Windows 10/11: Spotlight-Bilder als dauerhaften Hintergrundbild einstellen
Habt ihr ein Spotlight-Bild mit einer der obigen Methoden gespeichert, könnt ihr es als als Desktop-Hintergrundbild festlegen:
- Kopiert das gespeicherte Bild in einen Ordner eurer Wahl, wo es nicht gelöscht wird.
- Ihr könnt es beispielsweise in den Ordner „Bilder“ speichern.
- Optional könnt ihr die Datei mit der Maus auswählen und die F2-Taste drücken, um den Dateinamen in etwas Sinnvolleres umzubenennen wie „Schöne Landschaft“.
- Klickt mit der rechten Maustaste auf das Bild und wählt „Als Desktophintergrund festlegen“ aus.

