Windows verwaltet den Standard-Drucker ab Werk selbst. Das ist dann immer der Drucker, der als letztes benutzt wurde. In den Einstellungen könnt ihr das Verhalten deaktivieren und euren eigenen Standard-Drucker ändern und festlegen. Wir zeigen euch hier auf GIGA, wie das in Windows 11 und 10 geht.
Wenn sich der Standard-Drucker in Windows immer ändert, kann das an der neuen Funktion im Betriebssystem liegen, die immer den letzten genutzten Drucker als Standard-Drucker auswählt. Aber ihr könnt ihr den Standard-Drucker ändern und dauerhaft festlegen, sodass er sich danach nicht mehr automatisch ändert.
Windows: Standard-Drucker ändern und festlegen
Windows 11
- Drückt die Tastenkombination [Windows] + [i], um die Einstellungen zu öffnen.
- Klickt auf den Menüpunkt „Bluetooth & Geräte“.
- Klickt auf „Drucker & Scanner“, um alle verfügbaren Drucker zu sehen.
- Darunter stellt ihr „Windows verwaltet Standarddrucker“ auf „Aus“.
![Bild: GIGA Bild: GIGA]()
© GIGA - Der Drucker, unter dem „Standard“ steht, ist in Windows derzeit als Standard-Drucker eingerichtet.
- Klickt auf einen Drucker, den ihr zum Standard-Drucker machen möchtet.
- Klickt dann oben auf den Button „Standard“.
![Bild: GIGA Bild: GIGA]()
© GIGA
Windows 10
- Drückt die Tastenkombination [Windows] + [i], um die Einstellungen zu öffnen.
- Klickt auf die Schaltfläche „Geräte“.
![Bild: GIGA Bild: GIGA]()
© GIGA - Wählt links den Menüpunkt „Drucker & Scanner“ aus. Rechts seht ihr oben die verfügbaren Drucker.
- Scrollt auf der rechten Seite etwas nach unten und entfernt das Häkchen bei „Windows verwaltet Standarddrucker“.
![Bild: GIGA Bild: GIGA]()
© GIGA - Klickt oben in der Liste auf den Drucker, den ihr zum Standard-Drucker machen möchtet, und dann auf den Button „Verwalten“.
![Bild: GIGA Bild: GIGA]()
© GIGA - Klickt auf den Button „Als Standard“, um den Standard-Drucker festzulegen.
![Bild: GIGA Bild: GIGA]()
© GIGA
Um einen anderen Standard-Drucker auszuwählen, geht ihr genauso vor: Klickt ihn in der Drucker-Liste an, wählt „Verwalten“ aus und klickt auf „Als Standard“.
Mit dem integrierten PDF-Drucker in Windows 10 könnt ihr übrigens PDFs ohne Zusatzprogramme erstellen.
Standard-Drucker ändern in der Systemsteuerung
Alternativ könnt ihr den Standard-Drucker auch über die Systemsteuerung ändern. Allerdings lässt sich hier nicht das Verhalten von Windows ändern, dass das Betriebssystem den Drucker selbst festlegen kann:
- Öffnet die alte Systemsteuerung.
- Klickt auf den Schriftzug „Geräte und Drucker anzeigen“.
![Bild: GIGA Bild: GIGA]()
© GIGA - Klickt mit der rechten Maustaste auf einen Drucker und wählt den Eintrag „Als Standarddrucker festlegen“.
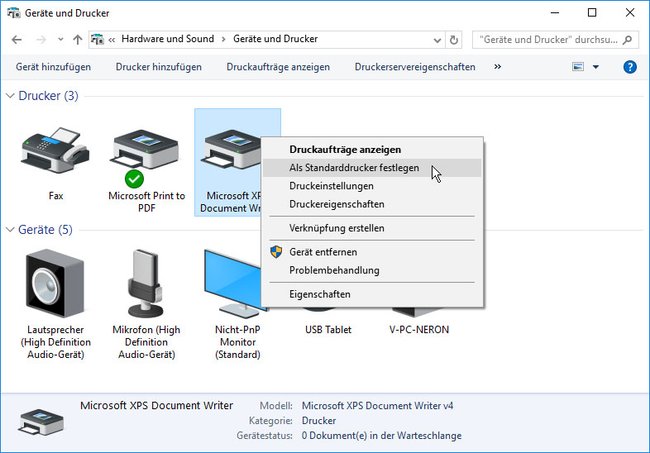
Hat alles funktioniert? Falls nicht, schreibt es uns gerne in unseren Kommentarbereich unterhalb dieser Anleitung. Wir werden dann schauen, was wir tun können, um zu helfen.








