In Windows 10 ist standardmäßig der Browser „Microsoft Edge“ und Bing als Standardsuchmaschine eingestellt. Das gilt auch für die Internetsuche über das Startmenü und die Taskleiste sowie die Cortana-Suche. Wir zeigen, wie ihr das ändert, sodass Windows 10 in der Startmenü-Suche Google Chrome oder Firefox öffnet und ihr dabei auch die Google-Suche statt Bing aktiviert.
Standard-Browser der Windows-10-Suche auf Google Chrome oder Firefox ändern
Damit die Internetsuche im Startmenü und der Taskleiste nicht den „Browser Edge“ mit Bing, sondern Chrome mit Google öffnet, geht ihr folgendermaßen vor.
Schritt 1: Standard-Browser einstellen
Zunächst müsst ihr den Standard-Browser einstellen, der sich bei Internetsuchen öffnen soll:
- Öffnet in Windows die „Einstellungen“, indem ihr die Tastenkombination [Windows] + [i] drückt.
- Wechselt zu „Apps“ > „Standard-Apps“.
- Scrollt nach unten und wählt unter „Webbrowser“ den Browser „Google Chrome“ oder Firefox aus.
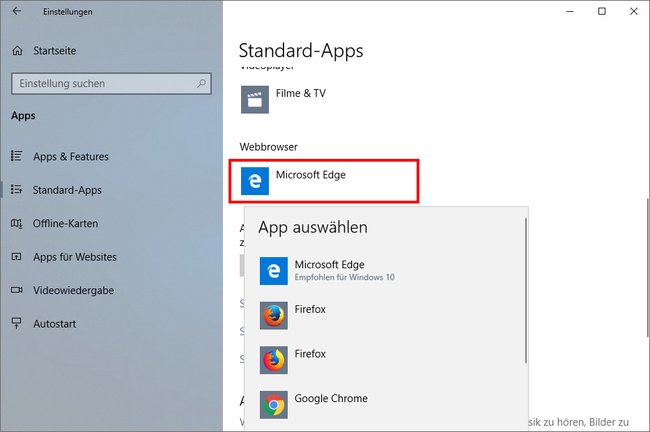
Schritt 2: EdgeDeflector installieren
Nun müsst ihr eine Datei namens „EdgeDeflector“ herunterladen und installieren. Diese verhindert, dass „Microsoft Edge“ bei Internetsuchen geöffnet wird und stattdessen euer selbst ausgewählter Browser startet.
- Ladet euch die Datei EdgeDeflector.exe von der Webseite Github herunter und installiert sie mit einem Doppelklick.
- Öffnet nun das Startmenü, tippt beispielsweise autos kaufen ein und bestätigt mit [Enter], damit eine Internetsuche gestartet wird.
- Normalerweise würde sich nun der Browser „Microsoft Edge“ öffnet, ihr seht aber jetzt die Abfrage „Wie soll dieses Element geöffnet werden?“
- Wählt „EdgeDeflector“aus, setzt ein Häkchen bei „Immer diese App verwenden“ und bestätigt mit „OK“. Falls der Eintrag „EdgeDeflector“ nicht angezeigt wird, startet Windows 10 neu und führt die Anleitung erneut durch.
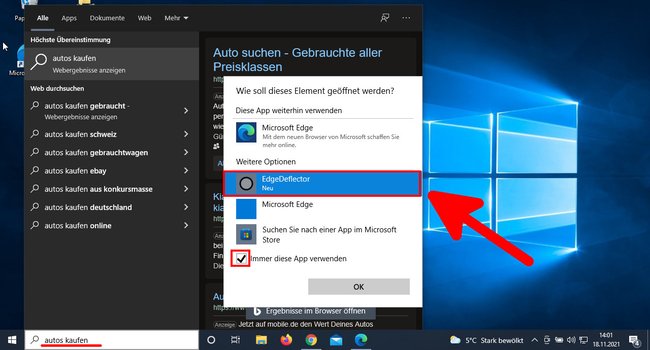
Schritt 3: Umleitungs-Erweiterung für Browser installieren
Nun öffnet sich bei Internetsuchen zwar schon euer gewünschter Browser, allerdings noch mit Bing. Installiert euch nun je nach Browser die jeweilige Erweiterung, um die Bing-Suche auf die Google-Suche umzuleiten:
- Falls ihr Google Chrome nutzt, ladet euch die Erweiterung „Chrometana – Redirect Bing Somewhere Better“ herunter. Sie leitet Suchanfragen von Bing wahlweise nach Google, Duckduckgo oder Yahoo weiter.
- Falls ihr Firefox nutzt, installiert ihr die Erweiterung „Foxtana Pro – Redirect Cortana“.
Nun öffnet sich eurer gewünschter Browser mit der Google-Suche, wenn ihr etwas im Internet über das Startmenü, die Taskleiste oder Cortana sucht.
Windows-10-Suche auf andere Browser und Suchmaschinen umleiten
Ihr könnt in Windows auch einen anderen Browser als Standard-Browser als Chrome oder Firefox einstellen. Wichtig ist nur, dass dieser eine der beiden gezeigten Erweiterungen nutzen kann. Heutzutage basieren fast alle Browser auf der Chrome-Engine. Das heißt, vermutlich wird euer Browser auch die Erweiterung „Chrometana“ nutzen können, um die Bing-Suchanfragen auf Google umzuleiten.
