Wer die Apps in Windows 10 nicht benutzt, kann den Microsoft Store (ehemals Windows Store) auch komplett deinstallieren. Wir zeigen, wie das geht, und wie ihr ihn nachträglich wieder installiert, falls ihr ihn doch wieder braucht.
Erfahre mehr zu unseren Affiliate-Links
Wenn du über diese Links einkaufst, erhalten wir eine Provision, die unsere
redaktionelle Arbeit unterstützt. Der Preis für dich bleibt dabei
unverändert. Diese Affiliate-Links sind durch ein Symbol
gekennzeichnet. Mehr erfahren.
Offiziell wird das Deinstallieren und Installieren des Microsoft Store nicht unterstützt. Wir haben es getestet und es funktioniert trotzdem. Ihr solltet aber vorher ein Backup erstellen, falls später Probleme auftauchen.
Microsoft Store in Windows 10 deinstallieren (früher: Windows Store)
- Drückt die Tastenkombination Windows + X.
- Klickt im Kontextmenü auf den Eintrag „Windows PowerShell (Administrator)“.
- Die PowerShell öffnet sich mit Administratorrechten.
- Gebt den Befehl
Get-AppxPackage *Microsoft.WindowsStore* | Remove-AppxPackageein.
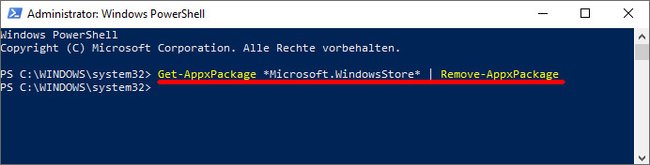
Der Microsoft Store (ehemals Windows Store) ist nun aus Windows 10 entfernt. Hartnäckige vorinstallierte Apps könnt ihr übrigens auch mit CCleaner löschen:
Windows 10: Microsoft Store wieder installieren
Um den Windows Store wieder zu installieren, gebt ihr in der PowerShell folgende zwei Befehle ein:
$sp = (Get-AppxPackage -AllUsers -Name Microsoft.WindowsStore).InstallLocationAdd-AppxPackage -Register -Path "$sp\AppxManifest.xml" -DisableDevelopmentMode- Startet Windows 10 neu.
- Öffnet danach das Startmenü und sucht nach „Store“.
![]()
- Ihr solltet nun den Microsoft Store öffnen können.
- Per Rechtsklick auf das Suchergebnis könnt ihr den Microsoft Store wieder an Taskleiste oder Startmenü anpinnen.


