Windows 10 kann auf Notebooks den Stromsparmodus automatisch aktivieren, wenn die Ladung des Akkus unter einen bestimmten Wert sinkt. Wir zeigen, wie ihr den Stromsparmodus aktiviert und richtig einstellt.
Erfahre mehr zu unseren Affiliate-Links
Wenn du über diese Links einkaufst, erhalten wir eine Provision, die unsere
redaktionelle Arbeit unterstützt. Der Preis für dich bleibt dabei
unverändert. Diese Affiliate-Links sind durch ein Symbol
gekennzeichnet. Mehr erfahren.
In Windows 10 könnt ihr den Stromsparmodus automatisch einschalten lassen, wenn der Akku langsam immer leerer wird.
Windows 10: Stromsparmodus aktivieren – So geht's
Um den Stromsparmodus in Windows 10 automatisch zu aktivieren, macht ihr Folgendes:
- Öffnet die Windows-Einstellungen, indem ihr die Tastenkombination Windows + i drückt.
- Klickt auf die Schaltfläche System.
- Wählt auf der linken Seite in der Navigation den Menüpunkt Stromsparmodus aus.
- Setzt ein Häkchen bei Stromsparmodus automatisch aktivieren, wenn der Akkuladestand unter folgenden Wert sinkt.
- Verschiebt den darunter liegenden Regler auf den gewünschten Wert.
- Darunter könnt ihr noch ein Häkchen setzen bei Bildschirmhelligkeit im Stromsparmodus verringern, wenn ihr mehr Energie und Strom sparen wollt.
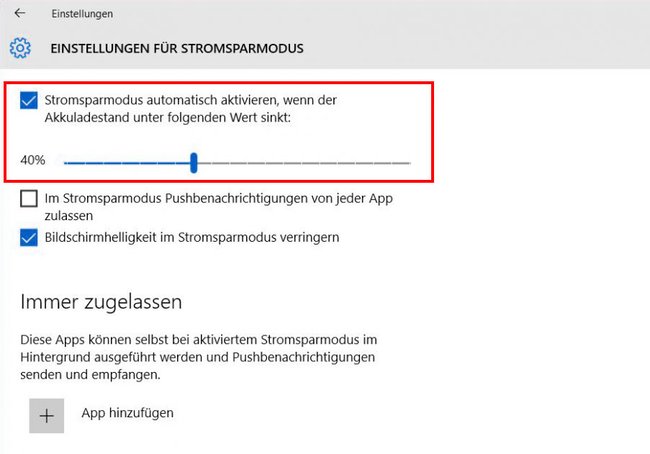
Windows 10: Apps vom Stromsparmodus ausschließen – So geht's
In Windows 10 könnt ihr bestimmte Apps vom Stromsparmodus ausschließen und diese immer zulassen. Dann können die Apps selbst bei aktiviertem Stromsparmodus im Hintergrund ausgeführt werden und Push-Benachrichtigungen senden und empfangen. So geht's:
- Ruft die Einstellungen für den Stromsparmodus auf wie oben beschrieben.
- Unter der Überschrift Immer zugelassen könnt ihr Apps hinzufügen, für die der Stromsparmodus nicht gilt. Klickt dazu auf das Plus-Zeichen und wählt die jeweilige App aus.
- Wiederholt Schritt 2 bis ihr alle Apps aufgenommen habt.
- Weiter oben findet ihr noch den Punkt Im Stromsparmodus Pushbenachrichtigungen von jeder App zulassen. Diesen könnt ihr ebenfalls aktivieren, ohne Apps explizit aufzunehmen, wenn ihr nur die jeweiligen Push-Benachrichtigungen aller Apps zulassen wollt.
Was ihr zu Windows 10 wissen solltet:


