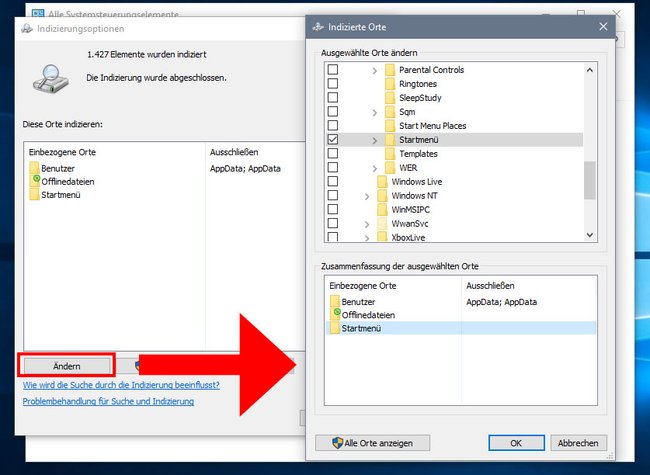Wenn in Windows 10 die Suche nicht funktioniert, können Programme, Dateien und Ordner nicht mehr gefunden werden. Unter Umständen reagiert die Suche auch gar nicht mehr, gibt keine Rückmeldung und friert ein. Wir zeigen euch, wie ihr die Suche in Windows 10 reparieren könnt.
Windows 10: Suche zeigt keine Ergebnisse an und bleibt leer
Update 11.02.2020:Laut Microsoft ist das Problem behoben, dass die Windows-Suche keine Suchergebnisse mehr anzeigt. Ein einfacher Neustart soll das Problem lösen. Ursache war ein Server-seitiger Fehler bei Microsoft.
Seit dem 05.02.2020 funktionierte bei vielen Nutzern die Suchfunktion in Windows 10 nicht mehr. Egal was man eintippt, das Suchfenster bleibt leer. Anscheinend ist die einstellte Bing-Suchmaschine das Problem. Mittlerweile gibt es eine Lösung, diese zu entfernen. Dabei wird die Websuche deaktiviert und es werden nur noch lokale Suchergebnisse angezeigt:
- Drückt die Tastenkombination Windows + R, um das Ausführen-Fenster zu öffnen.
- Gebt regedit ein und drückt Enter, um die Registry zu öffnen.
- Bestätigt den Hinweis mit „Ja“.
- Navigiert zum Schlüssel:
Computer\HKEY_CURRENT_USER\SOFTWARE\Microsoft\Windows\CurrentVersion\Search - Klickt im rechten Fensterbereich mit der rechten Maustaste auf einen freien Bereich und wählt „Neu“ > „DWORD-Wert (32-bit)“ aus.
- Gebt als Namen BingSearchEnabled ein und drückt Enter.
- Klickt doppelt auf den neuen Eintrag „BingSearchEnabled“ und gebt als Wert eine 0 ein, sofern diese nicht schon da steht.
- Sucht an gleicher Stelle nach dem Eintrag „CortanaConsent“ und klickt doppelt darauf. Falls der Eintrag nicht existiert, erstellt ihr ihn wie bei dem Eintrag „BingSearchEnabled“.
- Als Wert stellt ihr bei „CortanaConsent“ ebenfalls eine 0 ein.
- Startet Windows 10 neu.
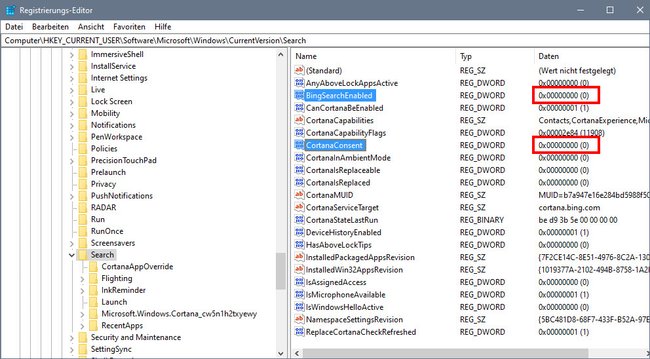
Keine Web-Suchergebnisse mehr
Die Suche funktioniert nun wieder, aber zeigt keine Web-Suchergebnisse mehr an. Möchtet ihr die Suchergebnisse aus dem Internet zurück, müsst ihr die Werte der Registry-Einträge „BingSearchEnabled“ und „CortanaConsent“ wieder auf 1 setzen. Dann funktioniert die Suche aber unter Umständen überhaupt nicht mehr, bis Microsoft das Problem behoben hat.
Windows 10: Suche funktioniert nicht
Wenn ihr keine Dateien in Windows 10 suchen könnt, funktioniert die Suche nicht mehr. Das kann dann mehrere Gründe und Ursachen haben. Folgende Symptome gibt es:
- Die Suche reagiert nicht.
- Die Suche gibt keine Rückmeldung.
- Die Suche braucht zu lange oder friert ein.
- Die Suche findet keine keine Programme, Dateien oder Ordner, die aber eindeutig vorhanden sind.
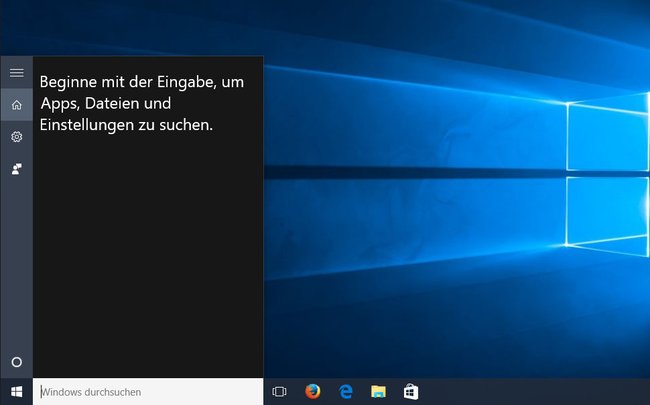
Reparieren: Falls sich euer Startmenü gar nicht öffnen lässt, repariert ihr es auf diese Weise.
Standard-Apps sind die Ursache
Wenn in Windows 10 die Suche nicht mehr funktioniert, kann das an den Standard-Apps liegen. Ihr könnt daher versuchen, zunächst die Standard-Apps neu zu installieren. Dazu geht ihr so vor:
- Öffnet die PowerShell mit Administratorrechten.
- Fügt nun folgenden Befehl ein und bestätigt mit der Eingabetaste:
Get-AppXPackage | Foreach {Add-AppxPackage -DisableDevelopmentMode -Register „$($_.InstallLocation)\AppXManifest.xml“} - Dadurch werden alle Standard-Apps erneut installiert.
- Startet Windows 10 danach neu und prüft, ob die Suche wieder funktioniert.
Weitere Windows-10-Tipps:
Indizierung oder Dienst ist deaktiviert
Wenn die Windows-10-Suche nicht mehr geht, kann das an einer deaktivierten Indizierung oder dem nötigen Hintergrund-Dienst liegen. So aktiviert ihr den Such-Dienst wieder:
- Drückt die Tastenkombination Windows + R, um das Ausführen-Fenster zu öffnen.
- Tippt services.msc ein und drückt Enter.
- Sucht im neuen Fenster den Dienst „Windows Search“. Klickt doppelt darauf.
- Wählt im Dropdown-Menü bei „Starttyp“den Eintrag „Automatisch“ aus. Klickt zudem auf den Button „Starten“und anschließend auf „OK“.
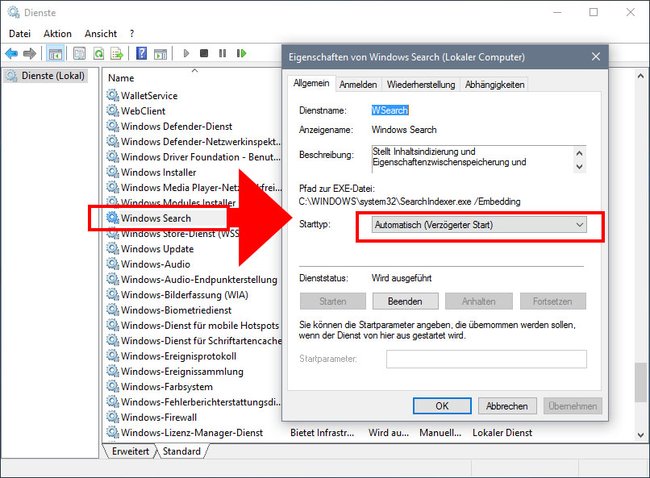
Sollte die Windows-Suche nun immer noch nicht zu eurer Zufriedenheit funktionieren, solltet ihr die Indizierungsoptionen prüfen:
- Öffnet dazu die Systemsteuerung.
- Klickt rechts oben neben „Anzeige auf Kategorie“ und wählt den Eintrag „Kleine Symbole“ aus.
- Klickt nun auf den Eintrag „Indizierungsoptionen“.
- Dort sollte nun das Startmenü bei den indizierten Orten liegen.
![Windows 10: Nehmt den Ordner "Startmenü" in die indizierten Orte auf. (Bildquelle: GIGA) Windows 10: Nehmt den Ordner "Startmenü" in die indizierten Orte auf. (Bildquelle: GIGA)]()
© GIGA - Falls nicht, fügt ihr über den Button Ändern den folgenden Ordner hinzu:
C:\ProgramData\Microsoft\Windows\Startmenü - Bestätigt dann mit OK.
- Startet Windows 10 neu.