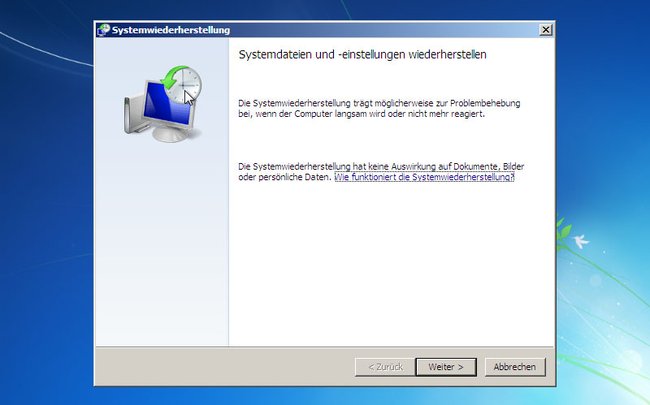Wenn Windows nicht mehr richtig funktioniert, könnt ihr eine Systemwiederherstellung durchführen, indem ihr auf einen alten Wiederherstellungspunkt zurückgreift. Sowohl in Windows 11 als auch in Windows 10 die Anleitung die Gleiche. Wir zeigen, wie das geht.
Im Video zeigen wir euch am Beispiel von Windows 10 wie ihr eine Systemwiederherstellung durchführt. Es funktioniert auch in Windows 11:
Wenn ihr in Windows einen Wiederherstellungspunkt erstellt habt, könnt ihr im Notfall eine Systemwiederherstellung durchführen. Keine Sorge, standardmäßig erstellt Windows auch automatisch Wiederherstellungspunkte.
Windows 11 und 10: Systemwiederherstellung durchführen
- Drückt die Tastenkombination [Windows] + [R], um das Ausführen-Fenster zu öffnen.
- Gebt im Ausführen-Dialog SystemPropertiesProtection ein und drückt mit [Enter].
- Im Tab „Computerschutz“ klickt ihr auf den Button „Systemwiederherstellung“. Falls der Button bei euch ausgeraut ist, ist die automatische Erstellung von Wiederherstellungspunkten deaktiviert. In dem Fall könnt ihr keine Systemwiederherstellung durchführen – es sei denn ihr habt früher auf anderem Weg ein Backup-Image erstellt.
![Hier öffnet ihr die Systemwiederherstellung in Windows 11 und 10. Bild: GIGA Hier öffnet ihr die Systemwiederherstellung in Windows 11 und 10. Bild: GIGA]()
© GIGA - Klickt im neuen Fenster auf den Button „Weiter“und wählt in der Liste einen Wiederherstellungspunkt aus, den ihr wiederherstellen wollt.
- Klickt auf „Weiter“, danach auf „Fertig stellen“ und bestätigt die Hinweismeldung mit „Ja“.
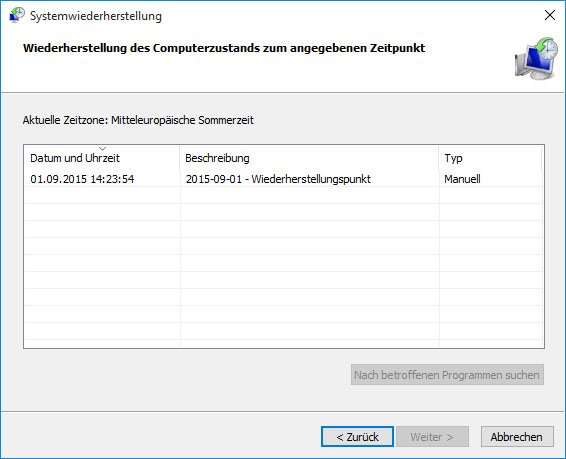
Windows startet danach automatisch neu und setzt die Systemdateien auf den Zustand des Wiederherstellungspunktes zurück.
Wiederherstellung mit Windows-Installationsdatenträger
Falls ihr nicht mehr in Windows booten oder die Funktion nicht mehr öffnen könnt, stellt ihr den Wiederherstellungspunkt einfach mithilfe eines Windows-Installationsdatenträgers her. Das kann ein USB-Stick oder eine CD sein.
- Legt den Windows-Installationsdatenträger ein und bootet davon. Gegebenenfalls müsst ihr vorher im BIOS den Installationsdatenträger an die erste Position der Bootreihenfolge setzen.
- Klickt im ersten Menü auf „Weiter“.
- Wählt unten die „Computerreparaturoptionen“ aus.
- Es wird nach installierten Windows-Versionen gescannt. Wartet ab und klickt dann auf „Weiter“.
- Klickt auf „Systemwiederherstellung“, um alte Wiederherstellungspunkte zu laden.