Wenn die Taskleiste in Windows fixiert ist, werden ihre Position und Größe beibehalten. Sie lässt sich dann also nicht mehr verschieben. Wenn sie aber nicht fixiert ist, lässt sie sich versehentlich verschieben oder in der Größe ändern. Wir zeigen, wie ihr die Taskleiste in Windows 10 und 11 über die Einstellungen und über die Registry fixieren könnt.
Im Video zeigen wir, wie man in Windows 10 die Fixierung der Taskleiste aufhebt und wieder aktiviert, um die Taskleiste zu verschieben:
Windows 11: Taskleiste fixieren
In früheren Windows-Version konnte man die Fixierung der Taskleiste aufheben, um die Taskleiste an eine andere Position zu verschieben, und danach wieder fixieren. In Windows 11 geht das nicht mehr, weshalb es dort die Funktion „Taskleiste fixieren“ auch nicht mehr gibt. Allerdings kann man seine bevorzugten Apps an die Taskleiste „fixieren“:
- Öffnet dazu zunächst das gewünschte Programm, sodass es in der Taskleiste als Symbol erscheint.
- Klickt das Symbol in der Taskleiste mit der rechten Maustaste an und wählt „An Taskleiste anheften“ aus.
- Wenn ihr das Programm nun schließt, bleibt das Symbol weiterhin in der Taskleiste sichtbar, um es darüber schnell wieder öffnen zu können.
- Klickt ein angeheftetes Symbol mit der rechten Maustaste an und wählt „Von Taskleiste lösen“ aus, um den Vorgang bei Bedarf wieder rückgängig zu machen.
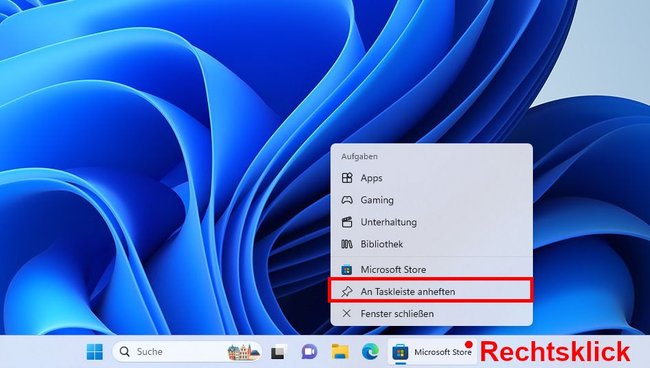
Windows 10: Taskleiste fixieren
In Windows 10 gibt es 3 Methoden, um die Taskleiste zu fixieren oder um ihre Fixierung zu lösen.
In der Taskleiste selbst
- Klickt mit der rechten Maustaste auf eine freie Stelle der Taskleiste.
- Wenn dort ein Häkchen vor dem Eintrag „Taskleiste fixieren“ angezeigt wird, ist die Taskleiste bereits fixiert.
- Falls nicht, klickt den Eintrag an, um die Taskleiste zu fixieren.
- Klickt erneut mit der rechten Maustaste auf die Taskleiste und prüft, ob nun vor dem Eintrag Taskleiste fixieren ein Häkchen angezeigt wird. Falls ja, ist die Taskleiste nun fixiert.
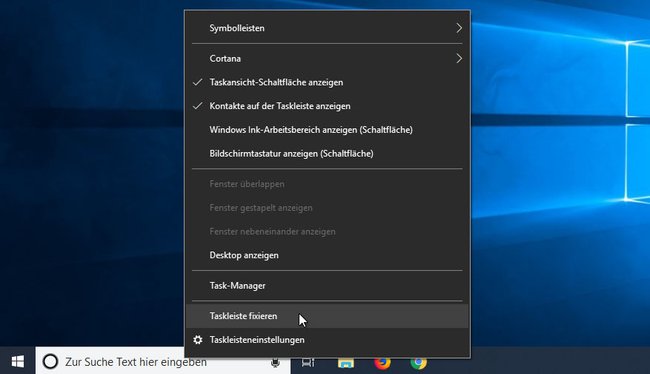
Hier seht ihr, wie ihr die Taskleiste bei Bedarf ausblenden könnt:
Über die Einstellungen
- Klickt mit der rechten Maustaste auf eine freie Stelle des Desktops und wählt „Anpassen“ aus.
- Klickt links auf den Menüpunkt „Taskleiste“.
- Stellt rechts oben den Schalter bei „Taskleiste fixieren“ auf „Ein“, um sie zu fixieren. Stellt ihn auf „Aus“, um die Fixierung zu lösen.
Taskleiste in der Registry fixieren
Ihr könnt die Taskleiste über einen Registry-Eintrag fixieren oder die Fixierung dort aufheben:
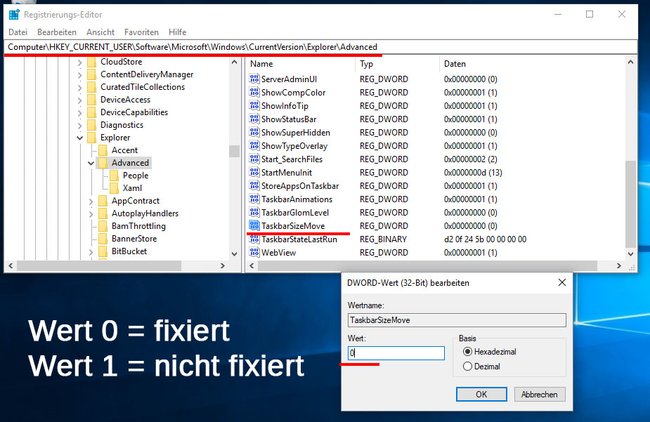
- Drückt die Tastenkombination Windows + R.
- Gebt
regeditein. - Drückt Enter.
- Navigiert zum Schlüssel:
Computer\HKEY_CURRENT_USER\Software\Microsoft\Windows\CurrentVersion\Explorer\Advanced - Klickt im rechten Bereich doppelt auf den Eintrag „TaskbarSizeMove“.
- Gebt als Wert 0 (Null) ein, um die Taskleiste zu fixieren.
- Der Wert 1 deaktiviert die Fixierung.
- Bestätigt mit „OK“.
- Ihr könnt die Fenster danach wieder schließen.


