Mit dem Task-Manager könnt ihr in Windows laufende Prozesse und Dienste beenden oder überwachen. Wir zeigen euch alle 4 wichtigen Methoden, um den Task-Manager zu öffnen.
Mit dem Task-Manager prüft ihr beispielsweise, wie stark einzelne Prozesse die CPU auslasten und wie viel RAM sie belegen. Außerdem könnt ihr so manchmal auch Malware enttarnen. So öffnet ihr ihn.
Task-Manager in Windows 10 und 11 öffnen
Klickt mit der rechten Maustaste auf die Taskleiste und auf „Task-Manager“. Ansonsten funktionieren auch alle weiteren unten gezeigten Methoden sowohl in Windows 10 als auch in Windows 11.
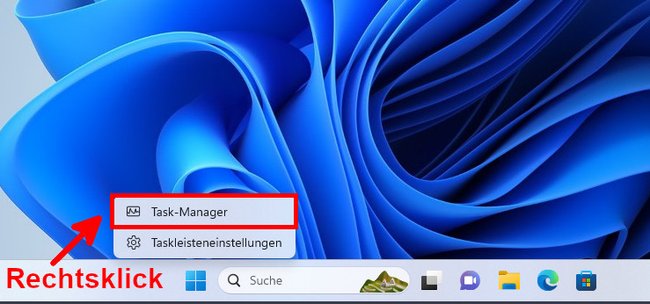
Task-Manager mit Tastenkombination öffnen
Am schnellsten öffnet ihr den Task-Manager in Windows 11 und 10 per Tastenkombination:
- Drückt gleichzeitig die Tasten [Strg] + [Shift] + [Esc].
- Anschließend öffnet sich der Task-Manager in einem kleinen Fenster.
- Klickt unten links auf „Mehr anzeigen“, um die gewohnte Ansicht mit allen laufenden Prozessen und Diensten zu sehen.
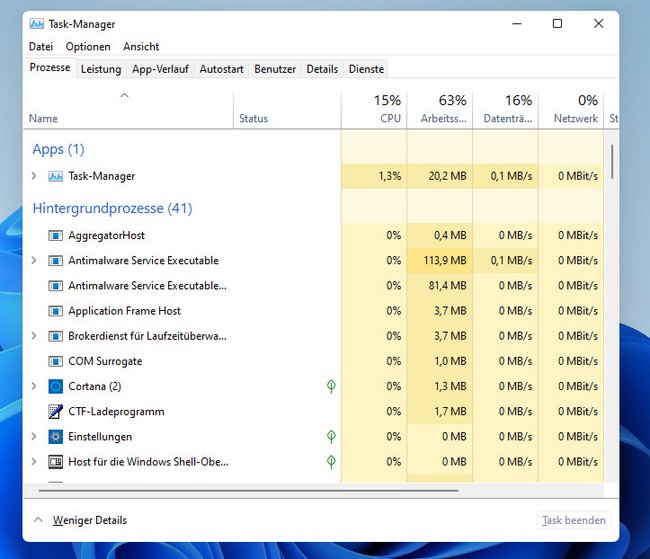
Alternativ drückt ihr die Tastenkombination [Strg] + [Alt] + [Entf] und klickt im Vollbild-Menü auf den Eintrag „Task-Manager“.
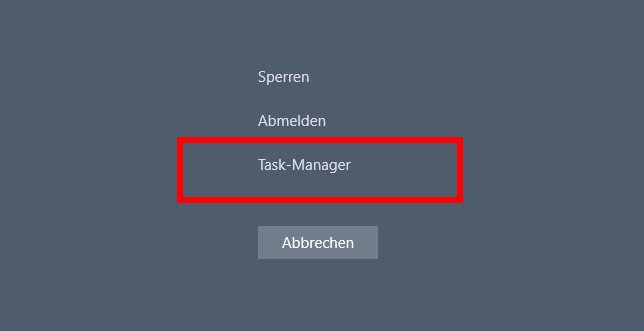
So blendet ihr „Empfohlen“ im Startmenü aus:
Task-Manager per Startmenü öffnen
- Klickt mit der rechten Maustaste auf den Startmenü-Button.
- Alternativ drückt ihr gleichzeitig die Tasten [Windows] + [X].
- Im aufklappenden Kontextmenü wählt ihr „Task-Manager“ aus.
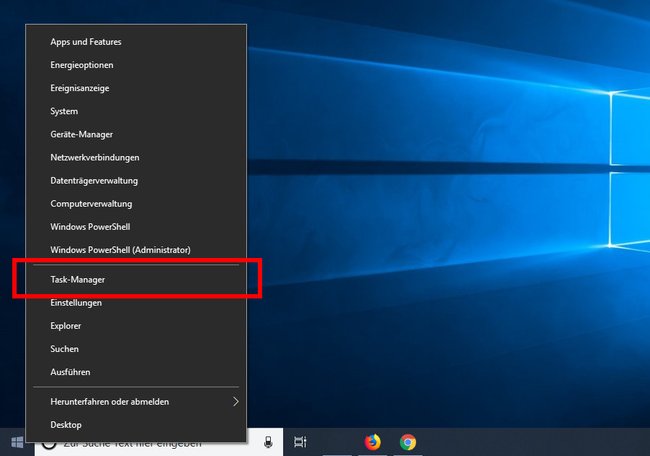
Tipp: Hier findet ihr die nützlichsten Tastenkombinationen für Windows.
Task-Manager per Ausführen-Fenster öffnen
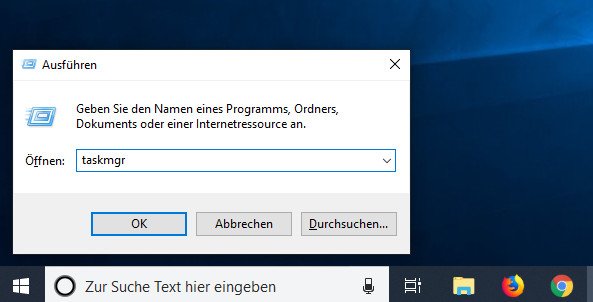
- Drückt die Tastenkombination [Windows] + [R], um das Ausführen-Fenster zu öffnen.
- Gebt taskmgr ein und drückt [Enter], um den Task-Manager zu starten.
Auch in älteren Windows-Versionen wie Windows 8 oder Windows 7 lässt sich der Task-Manager öffnen. Am schnellsten funktioniert das über das Ausführen-Fenster, wie oben beschrieben. Falls ihr noch mehr praktische Wege kennt, um den Task-Manager in Windows zu öffnen, schreibt es uns gerne in die Kommentare.


