Windows 10 hat ein neuen Design. Wer das nicht mag, kann auch das Theme von Windows 7 installieren und nutzen. Wir zeigen, wie ihr Windows 10 wie Windows 7 aussehen lassen könnt, inklusive Startmenü.
Das moderne Design von Windows 10 kommt recht flach daher. Wem allerdings die Optik von Windows 7 besser gefallen hat, kann in Windows 10 auch das Theme von Windows 7 installieren. So geht's.
Tipp: Ihr könnt zusätzlich das alte Startmenü aus Windows 7 nutzen oder alternativ auch das klassische Design in Windows 10 nachinstallieren.
Windows 10: Theme und Optik aus Windows 7 nutzen
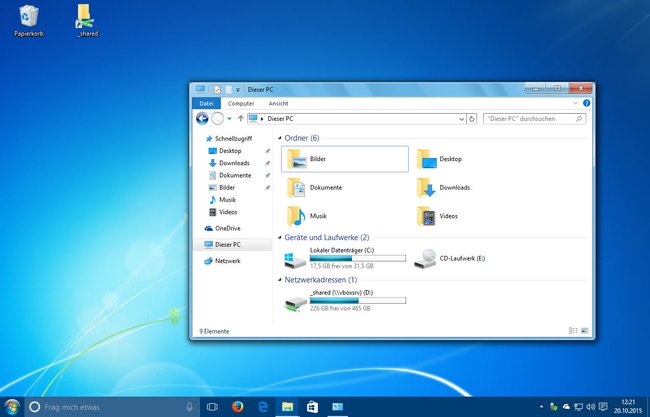
- Da Microsoft Themes von Drittanbietern standardmäßig blockiert, müsst ihr zunächst die Unterstützung dafür installieren. Ladet dazu das kostenlose Programm UxStyle herunter und installiert die EXE-Datei. Dabei wird der Hintergrunddienst Unsigned Themes eingerichtet, der auch das Ausführen von Drittanbieter-Themes in Windows erlaubt.
- Ladet euch das Windows-7-Theme von der Deviantart-Webseite des Nutzers „sagorpirbd“ herunter.
- Entpackt die Archiv-Datei und kopiert den Inhalt des Unterordners Theme nach C:\Windows\Resources\Themes. Namentlich sind das die zwei Dateien Aero 7.theme, Basic 7.theme und der Ordner Aero 7.
- Öffnet nun das Fenster Anpassung, indem ihr mit der rechten Maustaste auf eine freie Fläche des Desktops kickt, den Eintrag Anpassen auswählt, links den Menüpunkt Designs auswählt und rechts auf den Schriftzug Designeinstellungen klickt.
- Unter dem Abschnitt Installierte Designs findet ihr nun die beiden neuen Themes Aero 7und Basic 7.Wählt eines mit der Maus aus, Windows 10 übernimmt dann das Theme und präsentiert sich in Windows-7-Optik.
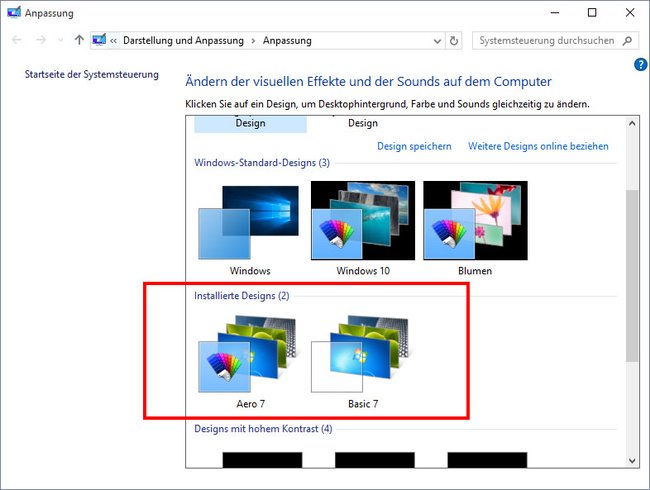
Standardmäßig wechselt der Hintergrund im Windows-7-Theme in bestimmten Intervallen. Wenn ihr ein festes Hintergrundbild festlegen wollt, befolgt ihr die Anleitung: Windows 10: Hintergrundbild ändern. Wenn ihr dafür ein bestimmtes Hintergrundbild aus Windows 7 übernehmen wollt, findet ihr deren Speicherorte unter Windows 7 im Ordner: C:\Windows\Web\Wallpaper. Das Standard-Hintergrundbild von Windows 7 könnt ihr euch hier herunterladen, indem ihr darauf klickt und es speichert:

Wie ihr die Farbe der Taskleiste und des Startmenüs ändert, erfahrt ihr hier: Windows 10: Startmenü einrichten. Ihr könnt aber auch das alte Startmenü aus Windows 7 zurückholen.
Hinweis: Unter Umständen können Anzeigefehler des Themes entstehen, wenn eine neuere Windows-10-Version genutzt wird. Prüft in dem Fall, ob Updates für das Tool UxStyle und das Windows-7-Theme verfügbar sind.
Mehr Tipps gibt es in unserer Bilderstrecke:

