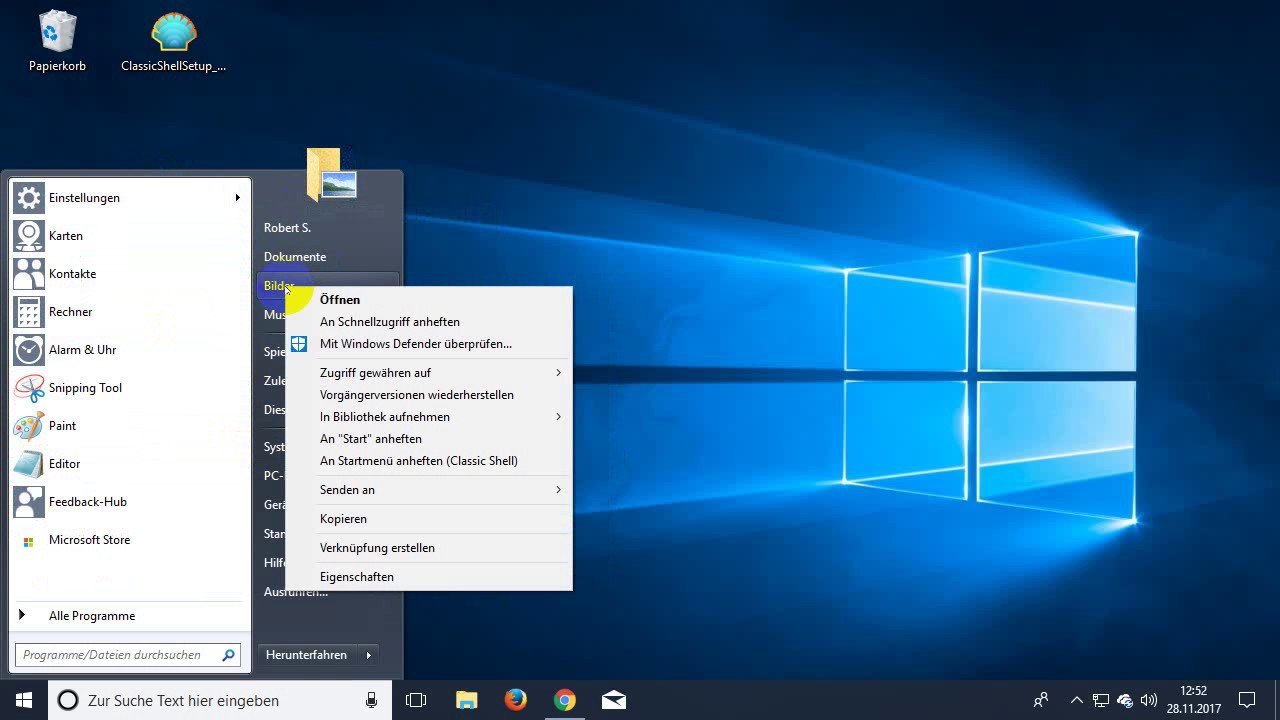Für Windows 10 könnt ihr Themes herunterladen, um die Benutzeroberfläche mit Wallpaper, Akzentfarben oder Sounds anzupassen. Ihr könnt auch inoffizielle Themes installieren, die Windows 10 noch mehr individualisieren. Wir zeigen euch, wie das geht und was es dabei zu beachten gibt.
Windows 10 kann man standardmäßig nur geringfügig ändern, indem man etwa das Dark Theme aktiviert oder das Hintergrundbild ändert. Themes verändern hingegen die komplette Windows-Optik mit einem bestimmten einheitlichen Thema. Inoffizielle Themes verändern sogar Formen der Taskleiste und Programmfenster.
Windows 10: Themes aus dem Microsoft Store installieren
Jedes Theme-Paket besteht in der Regel aus einem Desktop-Wallpaper, unterschiedlichen Akzentfarben für das Startmenü, verschiedene Mauszeiger-Designs sowie neue Sounds. Ab dem Windows 10 Creators Update lassen sich Themes wie folgt aus dem Microsoft Store herunterladen:
- Öffnet die Einstellungen, indem ihr die Tastenkombination Windows + i drückt.
- Klickt auf die Schaltfläche Personalisierung und dann links auf den Menüpunkt Designs.
- Klickt rechts auf den Link „Weitere Designs aus dem Microsoft Store abrufen“.
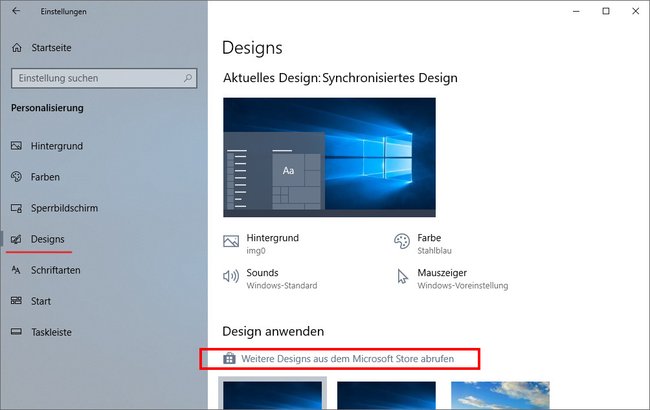
Ihr gelangt jetzt zu dem Bereich des Windows-Stores, in dem ihr euch die verschiedenen Themes kostenlos herunterladen könnt.
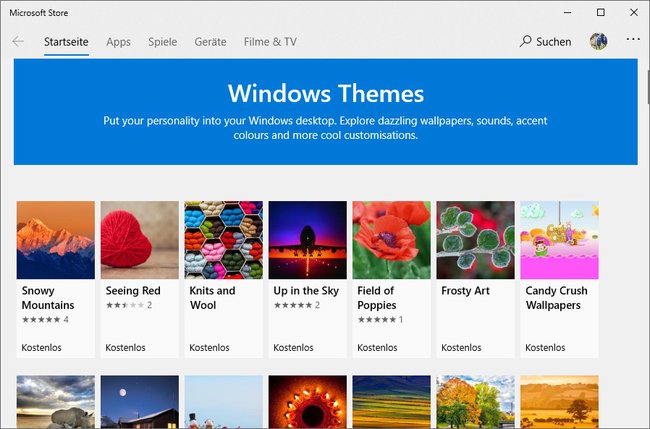
Klickt auf ein Vorschaubild, um weitere Screenshots und Informationen über das Theme-Paket zu sehen. Klickt auf den Button „Herunterladen“, um es zu installieren.
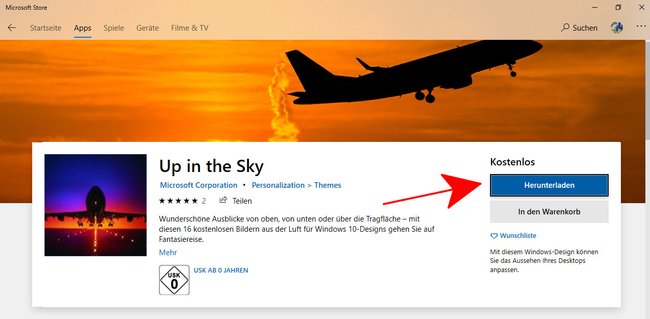
Ist der Download abgeschlossen, könnt ihr im Microsoft Store noch auf „Anwenden“ klicken, um das Theme gleich zu übernehmen. Ansonsten findet ihr es unter Einstellungen > Personalisierung > Designs im Bereich „Design anwenden“:
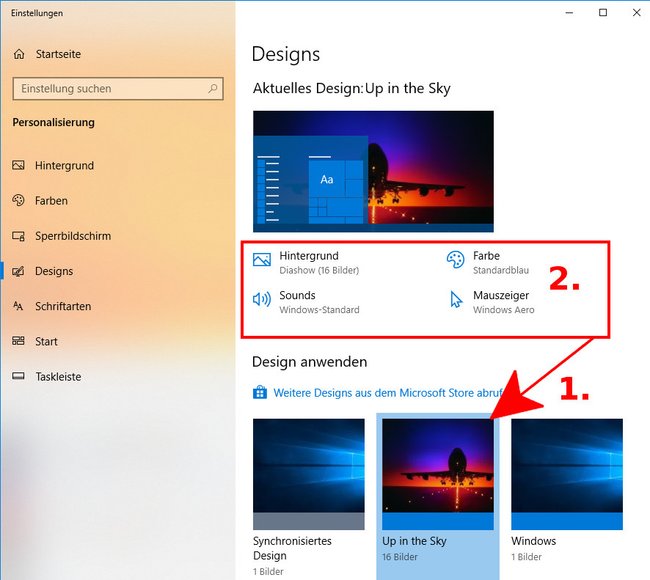
Klickt es dort an, um es zu aktivieren. Darüber könnt ihr noch Hintergrund, Farbe, Sounds und die Mauszeiger-Symbole manuell anpassen, wenn euch diese nicht gefallen.
Die Themes aus dem Microsoft Store lassen sich kaum anpassen. Wenn ihr Windows 10 optisch tiefgreifender verändern möchtet, könnt ihr inoffizielle Themes von anderen Webseiten herunterladen.
Im Video zeigen wir euch zudem, wie ihr das Startmenü in Windows 10 wie das von Windows 7 aussehen lasst:
Hier findet ihr inoffizielle Windows-10-Themes
Windows-10-Themes findet ihr überall im Internet. Ihr solltet sie aber nur von vertrauenswürdigen Webseiten herunterladen wie etwa deviantart.com:
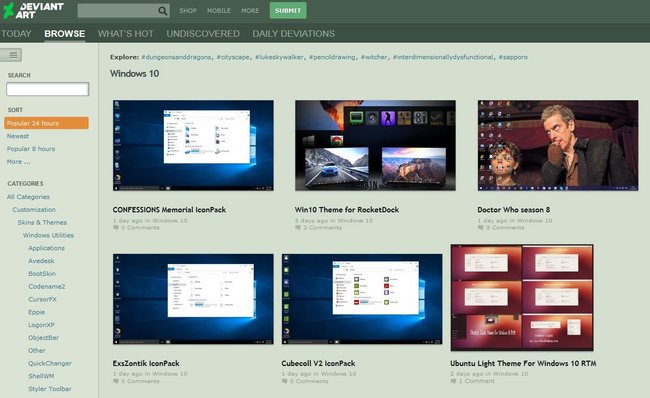
Achtet immer gut darauf, was ihr euch herunterladet. Potentiell kann jede Datei im Netz Malware oder andere Schadsoftware enthalten – daher ist es empfehlenswert, jeden Download auf Viren zu prüfen – etwa mit dem Online-Virenscanner Virustotal.
Windows 10: Inoffizielle Themes installieren
Um inoffizielle Themes zu installieren, welche die Windows-10-Oberfläche sehr stark verändern können, müsst ihr vorher einige Systemdateien patchen. Am einfachsten geht das mit dem UltraUXThemepatcher, den ihr euch auf der offiziellen Homepage kostenlos herunterladen könnt.
Backup machen: Der UltraUXThemepatcher ändert Systemdateien. Wir übernehmen keine Verantwortung für entstehende Schäden. Erstellt vorher am besten einen Wiederherstellungspunkt.
1. UltraUXThemepatcher installieren
- Installiert das Programm UltraUXThemepatcher.
- Die Software patcht nach dem Start die folgenden Systemdateien: Uxtheme, Themeui, Uxinit.
- Danach müsst ihr Windows neu starten, indem ihr in der Software auf den Button „Reboot now“ klickt.
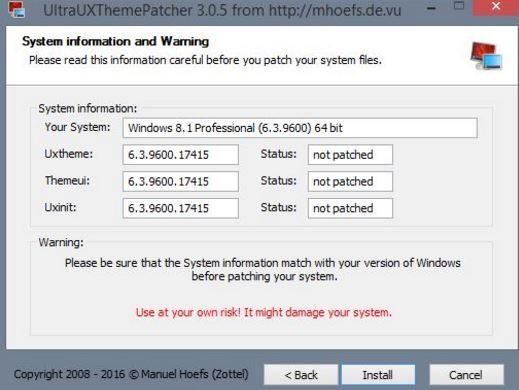
2. Inoffizielle Themes aktivieren
- Entpackt den Download eures Themes (meistens ist es eine ZIP-Datei).
- In dem entpackten Ordner findet ihr einen Unterordner mit dem Namen des Themepacks sowie eine Windows-Designdatei, ebenfalls mit dem Namen des Themes.
- Kopiert den Unterordner und die Windows-Designdatei und fügt sie in den Ordner C:\Windows\Resources\Themes ein.
- Falls eine Meldung mit Administrationsberechtigungen erscheint, klickt ihr auf „Fortsetzen“.
- Anschließend klickt ihr in dem kopierten Themes-Ordner auf die Windows-Designdatei.
- Dadurch aktiviert ihr das Theme und gelangt zum Anpassungsbildschirm von Windows 10.