Wenn ihr euren Laptop mit einer Maus bedienen wollt, ist das Touchpad häufig nur störend, wenn man aus Versehen darauf kommt. Wir zeigen euch, wie ihr unter Windows 10 das Touchpad deaktivieren könnt.
Das Touchpad ist beim Spielen, aber auch bei längeren Schreibarbeiten häufig eher im Weg als hilfreich, wenn man eine Maus angeschlossen hat. Das Touchpad lässt sich unter Windows 10 aber schnell deaktivieren, wenn ihr es aktuell nicht benötigt. Wenn ihr versehentlich das Touchpad deaktiviert habt, erfahrt ihr hier, wie an eurem Notebook das Touchpad wieder aktivieren könnt.
Touchpad unter Windows 10 dauerhaft deaktivieren
Wenn ihr das Touchpad nicht benötigt, da ihr eine Maus oder ein anderes Zeigegerät verwendet, könnt ihr es in den Einstellungen von Windows 10 deaktivieren. Geht dafür wie folgt vor:
- Drückt die Windows-Taste und gebt Systemsteuerung ein und wählt die Dekstop-App aus.
![Windows 10 Touchpad deaktivieren Systemsteuerung Windows 10 Touchpad deaktivieren Systemsteuerung]()
- Klickt nun auf Hardware und Sound.
![Windows 10 Touchpad deaktivieren Hardware und Sound Windows 10 Touchpad deaktivieren Hardware und Sound]()
- Unter Geräte und Drucker findet ihr nun den Menüpunkt Maus, klickt darauf.
![Windows 10 Touchpad deaktivieren Geräte und Drucker Maus Windows 10 Touchpad deaktivieren Geräte und Drucker Maus]()
- Klickt hier auf den rechtsliegenden Reiter Geräteeinstellungen.
![Windows 10 Touchpad deaktivieren Eigenschaften von Maus Windows 10 Touchpad deaktivieren Eigenschaften von Maus]()
- Wählt nun euer Touchpad aus und klickt auf die Schaltfläche Deaktivieren.
![Windows 10 Touchpad deaktivieren Touchpad auswählen Windows 10 Touchpad deaktivieren Touchpad auswählen]()
- Windows fragt euch daraufhin, ob ihr das wirklich tun wollt – bestätigt mit OK.
Nun sollte das Touchpad dauerhaft deaktiviert sein. Ihr könnt es über den gleichen Weg auch wieder Aktivieren. Wenn ihr jedoch nur kurzzeitig (zum Spielen oder ähnliches) das Touchpad deaktivieren wollt, ist die nächste Möglichkeit vorteilhafter.
Touchpad per Funktions-Taste deaktivieren
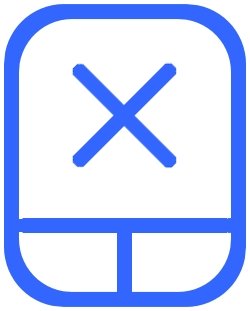
Wenn ihr öfter zwischen Touchpad und anderem Zeigegerät hin- und herwechseln wollt, ist es einfacher, dass Touchpad per Tastenkombination zu deaktivieren. Dafür müsst ihr lediglich die Funktions-Taste sowie die Deaktivierungstaste für das Touchpad auf eurer Tastatur lokalisieren und zusammen drücken.
Die „Fn“-Taste (Funktionstate) befindet sich für gewöhnlich in der untersten Reihe der Tastatur – häufig zwischen den Tasten Strg, Win, Alt und der Leertaste. Die Deaktivierungstaste für das Touchpad ist häufig eine der „F“-Tasten (F1-F12) in der oberen Reihe der Tastatur. Sie sollte ein durchgestrichenes Touchpad (siehe Bild) in derselben Farbe darstellen, in der auch die „Fn“-Taste gehalten ist.
Wenn ihr beide Tasten zusammen drückt, sollte das Touchpad deaktiviert sein. Um es wieder zu aktivieren, müsst ihr das gleiche Tastenkürzel betätigen.





