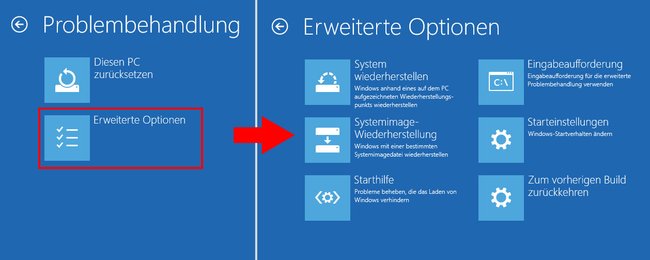In Windows 10 könnt ihr die Treibersignatur deaktivieren, um auch unsignierte – also von Microsoft nicht zertifizierte – Treiber dauerhaft installieren zu können. Hier zeigen wir, wie das geht.
Wenn ihr in Windows 10 Hardware mit zugehörigem Treiber installiert, kann dieser auch unsigniert sein. In dem Fall lässt er sich nicht installieren. Das liegt daran, dass Microsoft nur getestete – sogenannte zertifizierte oder signierte – Treiber zulässt. Andernfalls ist nicht gewährleistet, dass sie unter Windows 10 stabil laufen. Wenn ihr dem Treiber-Entwickler aber vertraut, lässt sich die Treibersignatur deaktivieren, um den Treiber trotzdem zu installieren.
Windows 10: Treibersignatur deaktivieren, um unsignierte Treiber zu installieren
Bevor ihr die Treibersignatur ausschaltet, solltet ihr euch sicher sein, dass der Treiber einwandfrei funktioniert. Andernfalls läuft Windows 10 vielleicht nicht mehr stabil, friert ein oder stürzt mit einem Bluescreen ab. Erstellt vorher am besten einen Wiederherstellungspunkt.
- Schließt alle laufenden Programme und speichert offene Dateien.
- Drückt die Tastenkombination Windows + R, um den Ausführen-Dialog zu öffnen.
- Gebt den Befehl
shutdown.exe /r /o /f /t 00ein und drückt Enter, um Windows 10 in die erweiterten Startoptionen neu zu starten. - Navigiert im blauen Bildschirm zu Problembehandlung > Erweiterte Optionen > Starteinstellungen.
![]()
- Klickt unten rechts auf den Button „Neu starten“.
![]()
- Ihr seht nun den blauen Bildschirm Starteinstellungen.
- Drückt nun die Taste 7, um das Deaktivieren der Treibersignatur zu erzwingen.
![]()
- Windows 10 startet jetzt neu. Anschließend lassen sich die unsignierten Treiber installieren.
Ein Nachteil dieser Methode ist, dass ihr das jedes Mal durchführen müsst, wenn ihr einen unsignierten Treiber installieren möchtet. Daher zeigen wir, wie ihr die Treibersignaturen auch dauerhaft deaktiviert.
So deaktiviert ihr die Treibersignatur dauerhaft in Windows 10
Wenn ihr den Testmodus in Windows 10 aktiviert, bleiben die Treibersignaturen dauerhaft deaktiviert.
- Öffnet die Eingabeaufforderung mit Administratorrechten.
- Drückt dazu die Tastenkombination Windows + R, tippt cmd ein, haltet die Strg- und Shift-Taste gedrückt und bestätigt mit Enter.
- Gebt danach folgende Befehle ein und bestätigt jeweils mit Enter.
BCDEDIT –Set LoadOptions DDISABLE_INTEGRITY_CHECKSBCDEDIT –Set TESTSIGNING ON
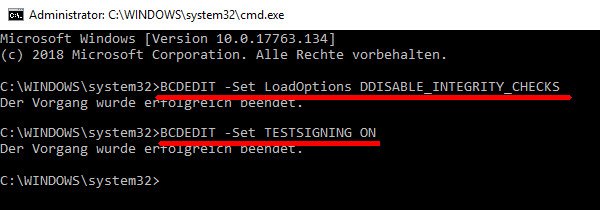
Nachteil dieser Methode ist, dass Windows 10 im Testmodus auf dem Desktop unten rechts ein Wasserzeichen einblendet. Außerdem solltet ihr in diesem Modus besonders gut aufpassen, welche Programme ihr installiert.
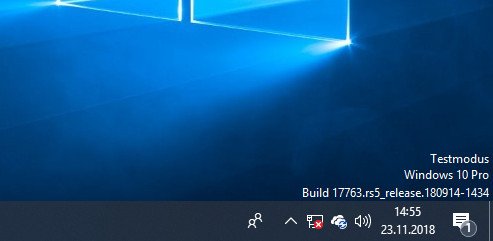
Hier gibt es übrigens unsere 12 besten Top-Tipps für Windows 10:
Windows 10: Unsignierte Treiber installieren
Habt ihr die Treibersignatur auf einer der beiden Methoden deaktiviert, könnt ihr nun eure unsignierten Treiber installieren. Das geht beispielsweise über den Gerätemanager. Wenn Windows 10 einen unsignierten Treiber erkennt, erhaltet ihr bei der Installation einen Warnhinweis. Bestätigt diesen einfach.