In Windows 10 erscheint eine Meldung der „User Account Control“ (UAC) beziehungsweise der Benutzerkontensteuerung immer dann, wenn ihr ein Programm mit erhöhten Rechten startet. Wir zeigen, wie ihr die UAC-Meldungen deaktiviert, wenn sie euch nerven.
Erfahre mehr zu unseren Affiliate-Links
Wenn du über diese Links einkaufst, erhalten wir eine Provision, die unsere
redaktionelle Arbeit unterstützt. Der Preis für dich bleibt dabei
unverändert. Diese Affiliate-Links sind durch ein Symbol
gekennzeichnet. Mehr erfahren.
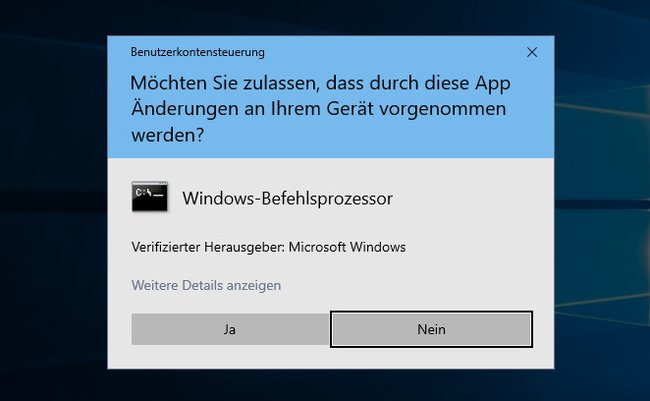
Diese Meldungen lassen sich in Windows 10 ausschalten, indem man die Benutzerkontensteuerung (Englisch: User Account Control / UAC) deaktiviert.
UAC in Windows 10 deaktivieren
- Drückt die Tastenkombination Windows + R, um den Ausführen-Dialog zu öffnen.
- Gebt control.exe /NAME Microsoft.UserAccounts ein und drückt Enter, um die Benutzerkonten zu öffnen.
- Klickt auf den Schriftzug Einstellungen der Benutzerkontensteuerung ändern.
![]()
- Im neuen Fenster stellt ihr den Regler auf die unterste Stufe „Nie benachrichtigen“ und bestätigt mit „OK“.
![]()
Hier sind unsere 12 Top-Tipps für Windows 10:
UAC per Registry deaktivieren
In früheren Windows-Versionen konnte man die UAC auch so deaktivieren:
- Drückt die Tastenkombination Windows + R.
- Gebt regedit ein und drückt Enter.
- Die Registry öffnet sich.
- Navigiert zum Schlüssel:
HKEY_LOCAL_MACHINE\SOFTWARE\Microsoft\Windows\CurrentVersion\Policies\System - Klickt rechts doppelt auf den Eintrag „EnableLUA“.
- Setzt als Wert eine 0 (Null) ein.
- Startet Windows neu.



