Wer von Windows 10 32-Bit auf die 64-Bit-Version wechseln will, kann das nicht im laufenden Betrieb und auch nicht über die Reservierung von Windows 10. Allerdings braucht ihr keinen neuen Key kaufen. Wenn ihr auf Windows 10 mit 64-Bit upgraden wollt, zeigen wir euch, wie das kostenlos geht.
Die wichtigsten Vorteile: Windows 32-Bit vs. Windows 64-Bit
- Mehr Arbeitsspeicher: Windows 64-Bit unterstützt mehr als 4 GB RAM, wodurch die Leistung deutlich gesteigert wird.
- Kompatibilität: Ein 64-Bit-Windows kann sowohl 32-Bit- als auch 64-Bit-Programme ausführen, während ein 32-Bit-Windows nur 32-Bit-Programme starten kann.
- Größere Registergröße: 64-Bit-CPUs haben größere Register, was die Effizienz bei der Verarbeitung großer Datenmengen erhöht.
Windows 10 von 32- auf 64-Bit-Version wechseln
Wenn ihr von eurer 32-Bit-Version auf die 64-Bit-Version von Windows 10 wechseln wollt, geht das kostenlos – allerdings muss dafür Windows neu installiert werden. Erstellt also vorher ein Backup eurer wichtigen Dateien.
- Installiert Windows 10 in der 64-Bit-Version.
- Wenn ihr nach dem Product Key gefragt werdet, verwendet den 32-Bit-Key aus Windows 7 oder 8.
- Es ist egal, ob es sich dabei um einen 32-Bit-Key handelt.
- Das ist legal und wird von Microsoft erlaubt.
Nach der Installation drückt ihr in Windows die Tastenkombination Windows + Pause, um zu sehen, ob die 64-Bit-Version erfolgreich aktiviert wurde:
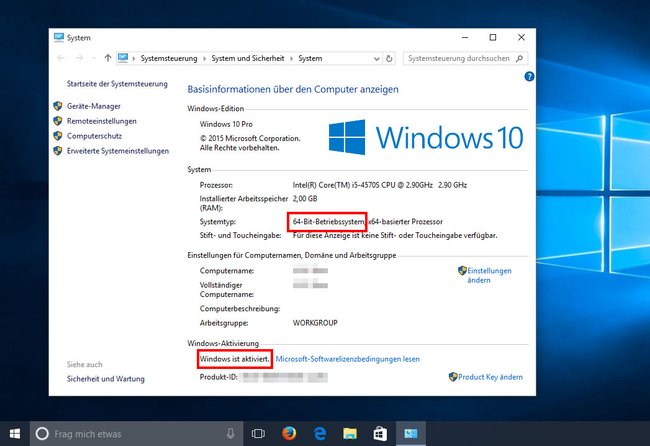
Alternativ könnt ihr erst Windows 7 in der 64-Bit-Version installieren, mit dem Key aktivieren und danach auf Windows 10 upgraden.
Windows 7 und 8: Von 32 Bit auf 64 Bit wechseln
Das Vorgehen in Windows 7 und 8 ist ähnlich:
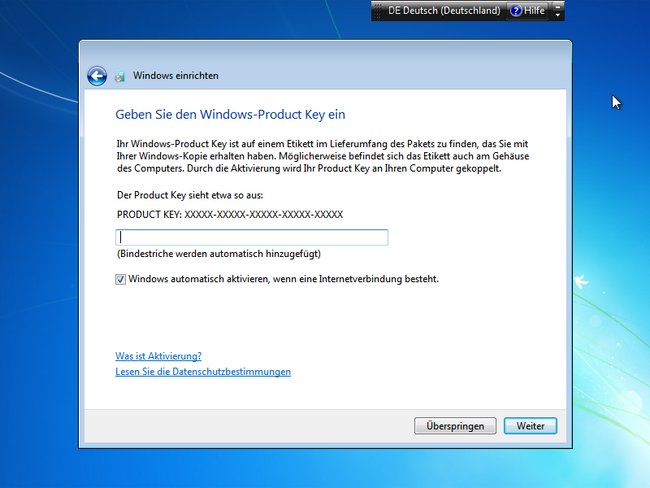
- Besorgt euch ein Installationsdatenträger mit Windows 7 oder Windows 8 in der 64-Bit-Version.
- Installiert das 64-Bit-Betriebssystem und gebt bei der Key-Abfrage den 32-Bit-Schlüssel ein.
- Loggt euch in Windows 7 beziehungsweise Windows 8 mit 64-Bit ein und führt das Upgrade auf Windows 10 aus, sofern gewünscht.


