Mit einem bootfähigen USB-Stick könnt ihr beispielsweise Windows 11 oder 10 auf eurem PC installieren oder ihn damit notfalls reparieren. Wie ihr so ein Installationsmedium mit einer ISO-Datei von Windows erstellt, zeigen wir euch hier. Außerdem erklären wir, wie ihr Windows 10 auf einem USB-Stick statt einer Festplatte installiert.
- 1.So erstellt ihr einen bootfähigen USB-Stick mit Windows 11 oder 10
- 1.1.Das benötigt ihr
- 1.2.Methode 1: Mit „Media Creation Tool von Microsoft“
- 1.3.Methode 2: Mit „Windows 7 USB/DVD Download Tool“
- 1.4.Windows vom erstellten USB-Stick installieren
- 2.Windows to go: Windows auf USB-Stick installieren
- 2.1.Das benötigt ihr
- 2.2.Anleitung
- 2.3.Windows vom USB-Stick starten
Im Video zeigen wir euch, wie ihr einen bootfähigen USB-Stick für Windows 10 erstellt:
So erstellt ihr einen bootfähigen USB-Stick mit Windows 11 oder 10
Ihr könnt mit einem USB-Stick und einer Windows-ISO-Datei einen bootfähigen USB-Stick erstellen, mit dem ihr dann Windows auf beliebigen Rechnern installieren könnt.
Das benötigt ihr
- USB-Stick (mindestens 8 GB Speicherkapazität)
- „Media Creation Tool von Microsoft“ ODER „Windows 7 USB/DVD Download Tool“
Bedenkt, dass ihr erst einen USB-Stick für Windows 11 mit dem „Media Creation Tool“ erstellen könnt, wenn Microsoft das Betriebssystem offiziell unterstützt. Bis dahin könnt ihr euch eine Windows-11-ISO-Datei erstellen und mit unserer „Methode 2“ daraus einen bootfähigen USB-Stick erstellen.
Methode 1: Mit „Media Creation Tool von Microsoft“
Am einfachsten lässt sich der USB-Stick mit dem „Media Creation Tool von Microsoft“ erstellen:
- Ladet euch das „Media Creation Tool von Microsoft“ herunter und startet es.
- Wählt „Installationsmedien“ und die gewünschte Windows-Version aus.
- Bestätigt die Verwendung eines USB-Sticks als Speichermedium und startet die USB-Stick-Erstellung.
- Der Vorgang kann je nach Geschwindigkeit eurer Internetleitung eine Weile dauern.
Methode 2: Mit „Windows 7 USB/DVD Download Tool“
Alternativ könnt ihr auch mit dem Programm „Windows 7 USB/DVD Download Tool“ einen bootfähigen USB-Stick für Windows erstellen. Auch wenn das Programm nur „Windows 7“ im Namen trägt, erstellt es trotzdem USB-Sticks aus ISO-Dateien für Windows 11, 10, 8 und 7. Diese Methode eignet sich also besonders dann, wenn ihr bereits eine ISO-Datei für Windows 10 auf dem Rechner gespeichert habt. Die Erstellung des USB-Sticks ist damit deutlich schneller als die obere Methode, bei der die Daten noch über das Internet heruntergeladen werden müssen.
In unserer Bilderstrecke seht ihr die USB-Stick-Erstellung Schritt für Schritt. Ansonsten folgt ihr der Kurzanleitung weiter unten:
Kurzanleitung:
- Ladet die Windows-10-ISO-Datei herunter, sofern noch nicht geschehen. Der Download ist mehrere Gigabyte groß und kann etwas dauern.
- Ladet das Programm „Windows 7 USB/DVD Download Tool“ herunter und installiert es.
- Startet das Tool und wählt bei „Step 1 of 4“ mit „Browse“ die ISO-Datei von Windows 10 aus, klickt auf „Next“.
- Klickt auf „USB device“ und wählt im Dropdown-Menü das Laufwerk eures angesteckten USB-Sticks aus.
- Klickt auf „Begin copying“und bestätigt die Löschvorgänge des USB-Sticks mit „Erase USB Device“ und „Ja“.
Unter Umständen blockiert euer Virenscanner die Installationsdateien, die auf den USB-Stick kopiert werden sollen, und die Erstellung des USB-Sticks schlägt fehl. Deaktiviert euren Virenscanner in dem Fall während ihr das „Windows 7 USB/DVD Download Tool“ nutzt.
Windows vom erstellten USB-Stick installieren
- Schaltet euren Computer aus, sofern er noch läuft.
- Steckt den USB-Stick an euren Computer, auf dem ihr Windows installieren wollt.
- Vielleicht müsst ihr vorher im BIOS noch die Bootreihenfolge ändern, sodass der Computer erst vom USB-Stick statt der Festplatte bootet.
- Startet den PC neu, die Installationsroutine von Windows 10 beginnt.
Falls ihr noch keinen Windows-10-Key habt, könnt ihr diesen beispielsweise auf Amazon kaufen.
Windows to go: Windows auf USB-Stick installieren
Oben haben wir gezeigt, wie man einen Windows-USB-Stick erstellt, um Windows auf einem PC zu installieren. Jetzt seht ihr, wie man Windows auch auf einem USB-Stick installieren kann. Das Ganze wird auch „Windows to go“ genannt. So kann man beispielsweise ein Windows 10 mit sich tragen und es von einem beliebigen PC aus vom USB-Stick starten.
Das benötigt ihr
- Einen USB-Stick mit mindestens 32 GB Speicherplatz, optimal mit USB 3.0.
- Eine ISO-Datei von Windows (Windows 11 | Windows 10), optimalerweise als 64-Bit-Version.
- Das kostenlose Tool WinToUSB.
Anleitung
- Startet das Tool WinToUSB.
- Wählt oben in der Zeile bei dem Text „ISO-Datei“ die ISO-Datei von Windows aus. Danach zeigt das Tool darunter in der Liste die vorhandenen Windows-Versionen an: etwa Home oder Pro.
- Wählt eine Version aus und bestätigt mit dem Button „Weiter(N)“.
- Wählt nun euer USB-Laufwerk aus. Unter Umständen erinnert euch WinToUSB, dass der USB-Stick zu langsam ist, wenn ihr einen mit USB 2.0 nutzt.
Achtung: Der USB-Stick wird bei dem Vorgang formatiert. Alle Daten darauf gehen also verloren. - Im nächsten Fenster wählt ihr die System-Partition und die Boot-Partition aus, indem ihr diese anklickt. Bestätigt mit „Weiter(N)“. Das Tool WinToUSB kopiert Windows auf den USB-Stick. Der Vorgang kann je nach USB-Stick bis zu mehreren Stunden dauern.
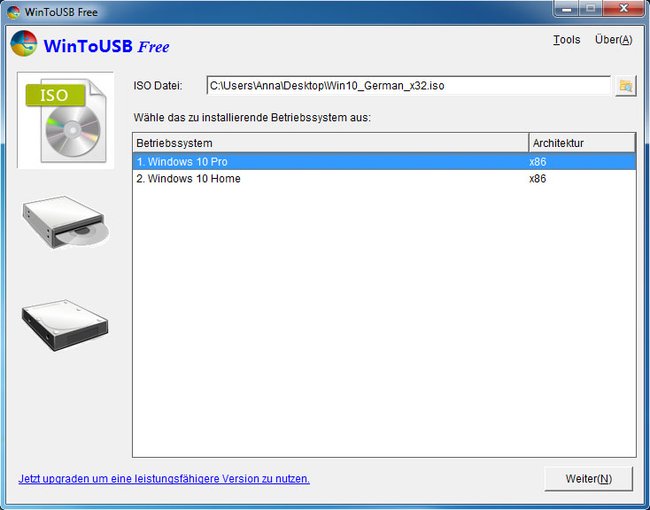
Windows vom USB-Stick starten
- Steckt den USB-Stick mit Windows an den Rechner, sofern noch nicht geschehen.
- Startet den PC neu.
- Damit Windows vom USB-Stick bootet, müsst ihr unter Umständen die Boot-Reihenfolge im BIOS umstellen.
- Beim ersten Boot-Vorgang kann der Start von Windows länger dauern, da erst die Hardware erkannt wird.


