Hier zeigen wir, wie ihr eine VPN-Verbindung in Windows 10 einrichtet. Ihr könnt euch damit mit eurem Unternehmens-Netzwerk verbinden oder eine sichere Verbindung zu eurem Heimnetzwerk aufbauen.
Erfahre mehr zu unseren Affiliate-Links
Wenn du über diese Links einkaufst, erhalten wir eine Provision, die unsere
redaktionelle Arbeit unterstützt. Der Preis für dich bleibt dabei
unverändert. Diese Affiliate-Links sind durch ein Symbol
gekennzeichnet. Mehr erfahren.
VPN in Windows 10 einrichten
- Öffnet die Einstellungen, indem ihr die Tastenkombination Windows + i drückt.
- Navigiert zu Netzwerk und Internet > VPN.
![]()
- Klickt rechts auf den oberen Button VPN-Verbindung hinzufügen.
- Ihr seht nun ein blaues Fenster.
![]()
- Bei „VPN-Anbieter“ wählt ihr den Eintrag „Windows (integriert)“ aus.
- Bei „Verbindungsname“ benennt ihr die VPN-Verbindung, ihr könnt einen beliebigen Namen angeben – etwa „Firmennetz“.
- Gebt eure weiteren Zugangsinformationen ein (Server- oder IP-Adresse, VPN-Typ, Benutzername und Passwort). Ihr erhaltet die Daten beispielsweise von eurem Arbeitgeber, wenn ihr euch dort per VPN ins Firmennetzwerk einloggen möchtet.
- Setzt unten ein Häkchen bei „Anmeldeinformationen speichern“, dann müsst ihr die Daten später nicht nochmal eingeben.
- Klickt auf „Speichern“.
Windows 10: VPN-Verbindung starten, bearbeiten und löschen
- Öffnet die Einstellungen > Netzwerk und Internet > VPN.
- Rechts seht ihr die eingerichteten VPN-Verbindungen.
- Klickt die gewünschte Verbindung an.
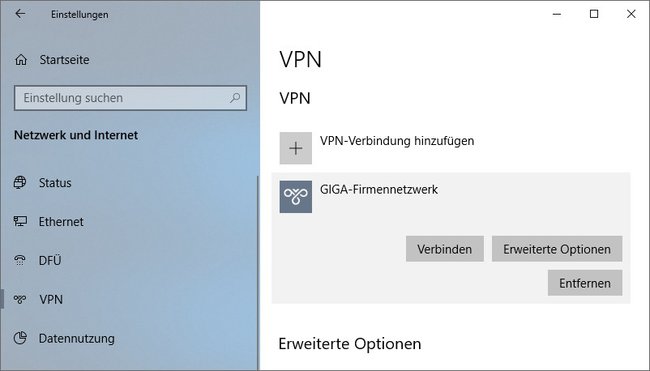
Hier seht ihr folgende drei Buttons:
- Verbinden: Verbindet euch per VPN mit dem ausgewählten Netzwerk-Server.
- Erweiterte Optionen: Bearbeitet die eingegebenen Daten der VPN-Verbindung (Server, Benutzername, Passwort, …).
- Entfernen: Löscht die VPN-Verbindung.


