Mit der Funktion „Wake on Lan (WOL)“ schaltet ihr euren PC über die Netzwerkkarte aus der Ferne wie dem Internet ein – egal, wo ihr euch gerade aufhaltet. Allerdings müsst ihr unter Windows einiges beachten, damit das Betriebssystem per „Magic Packet“ aufgeweckt wird. Wie das in Windows 11, 10 und 7 geht, zeigen wir euch hier..
Was ist „Wake on LAN“?
Mit der Funktion „Wake on LAN“ (WOL) könnt ihr einen PC, der per LAN-Kabel mit dem Router verbunden ist, über das Netzwerk oder aus dem Internet aus dem Stand-by-Modus aufwecken. Das funktioniert, indem ein sogenanntes „Magic Packet“ (Datenpaket) an die Netzwerkadresse des PCs geschickt wird. Um „Wake on LAN“ zu nutzen, muss es vorher aber erst in Windows 11 beziehungsweise Windows 10 aktiviert werden. Außerdem muss der PC eine unterbrechungsfreie Stromverbindung haben. Wenn ihr ihn über den Netzschalter komplett ausgeschaltet habt, kann er nicht starten.
Voraussetzungen:
- Windows muss richtig eingestellt sein, damit WOL funktioniert.
- Eure Netzwerkkarte muss „Wake on LAN“ unterstützen.
„Wake on LAN“ aktivieren
„Wake on LAN“ im BIOS/UEFI aktivieren
Als erstes aktiviert ihr „Wake on LAN“ im BIOS/UEFI. Drückt beim Hochfahren eures PCs die nötige Taste, um ins BIOS zu gelangen. Sucht dort in den Untermenüs nach dem Begriff „Wake on LAN“. Manchmal heißt er auch anders wie „Resume on LAN“ oder „Resume by LAN“.
Schnellstart deaktivieren
Als zweiten Schritt deaktiviert ihr den Schnellstart in Windows, da dieser nicht mit „Wake on LAN“ kompatibel ist: Seit Windows 8 versetzt der Schnellstart den PC beim Herunterfahren in einen besonderen Stromsparmodus. Intel-Chips reagieren dann allerdings nicht mehr auf WOL.
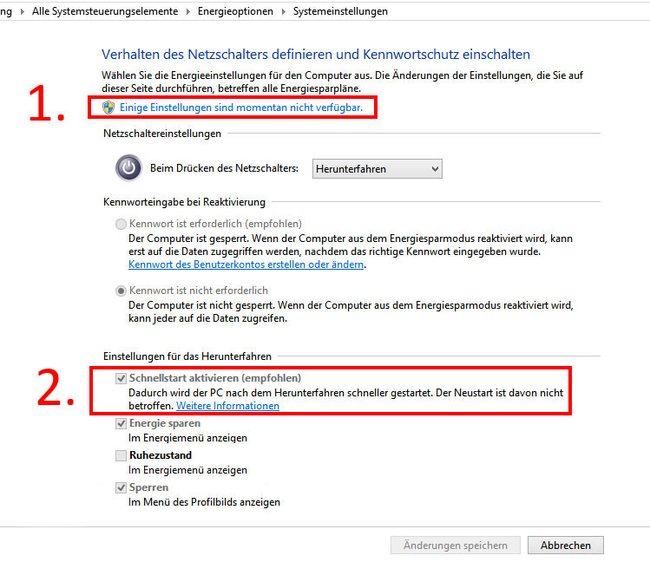
„Wake on LAN“ der Netzwerkkarte aktivieren
Als letzten Schritt, aktiviert ihr „Wake on LAN“ in den Treibereinstellungen eurer Netzwerkkarte:
- Installiert den richtigen Treiber für euren Netzwerk-Adapter: Intel findet ihr hier, den Realtek Ethernet Controller Treiber hier. Eine detaillierte Anleitung haben wir hier geschrieben: Ethernet Controller-Treiber: finden und installieren.
- Drückt die Tastenkombination [Windows] + [R], um das Ausführen-Fenster zu öffnen.
- Tippt
devmgmt.mscein und drückt [Enter], um den Gerätemanager zu öffnen. - Klickt in der Kategorie „Netzwerkadapter“ doppelt auf euren Adapter.
- Wechselt in den Tab „Energieverwaltung“ und setzt ein Häkchen bei „Gerät kann den Computer aus dem Ruhezustand aktivieren“.
- Wenn ihr nur „Magic Packets“ verwendet, könnt ihr auch das Häkchen setzen bei „Nur Magic Packet kann Computer aus dem Ruhezustand aktivieren“.
![Windows 10: Hier aktiviert ihr „Wake on LAN“ und das Magic Packet. Bild: GIGA Windows 10: Hier aktiviert ihr „Wake on LAN“ und das Magic Packet. Bild: GIGA]()
© GIGA - Schaut zudem (bei Realtek-Adaptern) in den Tab „Erweitert“ und sucht in der Liste den Eintrag „Bei Magic Packet aufwecken“.
- Rechts sollte das Dropdown-Menü den Wert „Aktiviert“ anzeigen. Falls nicht, ändert dies auf diesen Wert. Klickt auf „OK“.
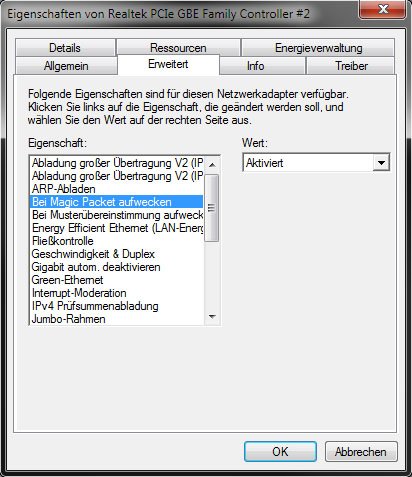
PC über „Wake on LAN“ aufwecken
Um euren PC mit „Wake on LAN“ aufzuwecken, benötigt ihr die IP-Adresse eures PCs und die MAC-Adresse der Netzwerkkarte. Wenn ihr den PC über das Internet aufwecken möchtet, benötigt ihr noch eine dynamische IP-Adresse (siehe: DynDNS). Von einem anderen PC aus könnt ihr den Rechner dann aus der Ferne mit dem Konsolen-Tool „WakeUP!“ aufwecken. Am Android-Smartphone nutzt ihr dafür die App „Wake on LAN“ und unter iOS „RemoteBoot WOL“.
Alternativ zeigen wir euch hier noch zwei weitere Methoden, um den PC aufzuwecken: Einmal über die Fritzbox und einmal mit dem Programm „WakeOnLAN Tool 2 (WOL 2)“.
Über die Fritzbox
In der Fritzbox-Benutzeroberfläche könnt ihr euren PC über das Netzwerk per WOL starten, sofern sich dieser im Stand-by-Betrieb befindet:
- Öffnet die Benutzeroberfläche der Fritzbox im Browser.
- Wechselt in das Menü „Heimnetz“ > „Netzwerk“.
- Klickt auf den Computer, der per WOL aufgeweckt werden soll.
- Setzt unten ein Häkchen bei „Diesen Computer automatisch starten, sobald aus dem Internet darauf zugegriffen wird.“, sofern noch nicht geschehen und bestätigt mit „OK“.
- Im gleichen Fenster könnt ihr über den angezeigten Button euren „Computer starten“.
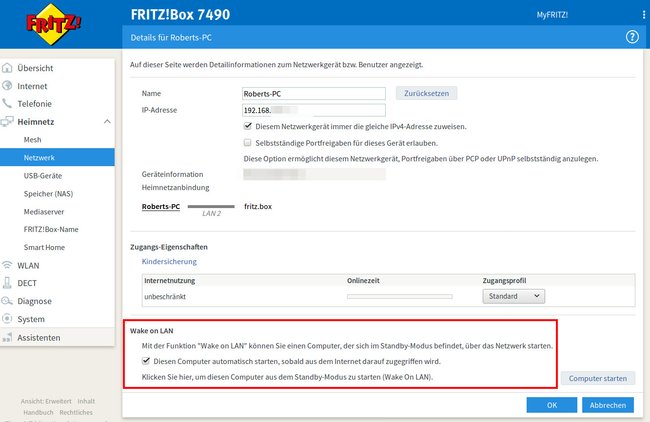
Mit dem Programm „WakeOnLAN Tool 2“
Habt ihr alles richtig konfiguriert, könnt ihr euren schlafenden Rechner über das Netzwerk aufzuwecken. Dazu genügt bereits ein „Magic Packet“ oder Ping, den ihr an die IP-Adresse des PCs sendet. Das erledigt beispielsweise das Tool „WakeOnLAN Tool 2:
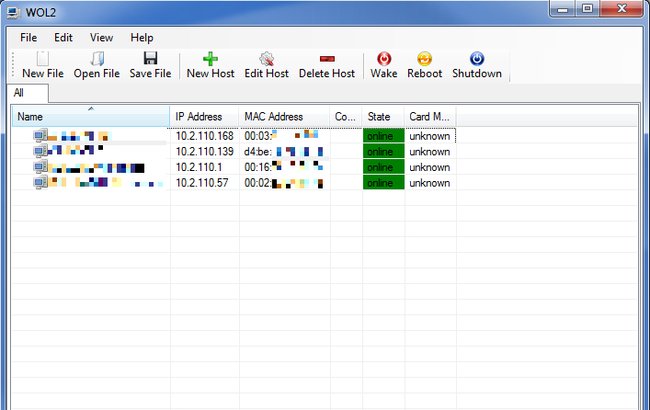
Außerdem lassen sich Timer setzen, um den Rechner nach einer bestimmten Zeit herunterzufahren oder neuzustarten. Ihr gebt im Programm die entsprechende IP-Adresse des Rechners ein und könnt diesen dann aufwecken. Alternativ könnt ihr auch TeamViewer nutzen. Die Software hat mittlerweile auch eine integrierte „Wake on LAN“-Funktion.

