In Windows 10 ist standardmäßig der SmartScreen-Filter in den Datenschutz-Einstellungen für den Windows Store und in Microsoft Edge aktiviert. Aber was ist der SmartScreen-Filter in Windows 10? Und was macht er? Wir verraten euch, wozu der SmartScreen-Filter gut ist und wie ihr ihn in Windows 10 deaktivieren könnt.
Der SmartScreen-Filter in Windows 10 ist eine Funktion des Windows Store und des Browser Microsoft Edge. Mit ihr lassen sich laut Microsoft Phishing-Webseiten erkennen. Auch soll der SmartScreen-Filter vor dem Download und dem Installieren von Malware (Schadsoftware) schützen.
Windows 10: Was ist SmartScreen-Filter? Wie deaktivieren? – So geht's
Der SmartScreen-Filter vergleicht die von euch besuchten Webseiten mit einer dynamischen Liste gemeldeter Phishing-Webseiten und Webseiten mit Malware. Wenn er Übereinstimmungen findet oder verdächtige Webseiten oder Downloads entdeckt, zeigt er in Windows 10 eine Meldung an und blockiert die besuchte Webseite beziehungsweise den Download gegebenenfalls. Der SmartScreen-Filter ist also etwas anderes als ein typischer Popup-Blocker.
Wenn der SmartScreen-Filter eine Webseite blockiert, ihr diese aber aus bestimmten Gründen doch zulassen wollt, könnt ihr den SmartScreen-Filter in Windows 10 deaktivieren. Dabei gibt es separate Einstellungen für den Windows Store, Microsoft Edge und den Internet Explorer.
SmartScreen-Filter für den Windows Store deaktivieren – So geht's
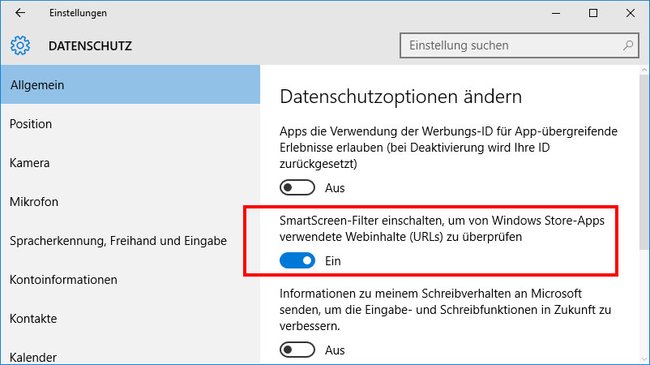
Um den SmartScreen-Filter für den Windows Store zu deaktivieren, macht ihr Folgendes:
- Öffnet die Einstellungen in Windows 10, indem ihr die Tastenkombination Windows + i drückt.
- Klickt auf die Schaltfläche Datenschutz und klickt links auf den Menüpunkt Allgemein.
- Stellt rechts im Fenster den Schalter auf Aus unter der Überschrift: SmartScreen-Filter einschalten, um von Windows Store-Apps verwendete Webinhalte (URLs) zu überprüfen.
SmartScreen-Filter in Microsoft Edge deaktivieren – So geht's
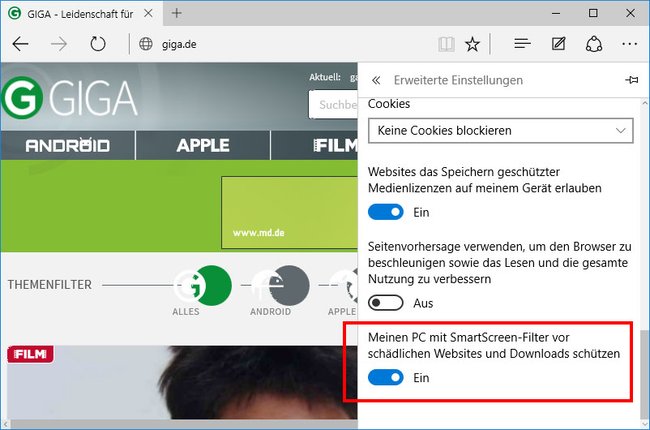
So deaktiviert ihr den SmartScreen-Filter in Microsoft Edge:
- Öffnet den Browser Microsoft Edge.
- Öffnet die Einstellungen, indem ihr oben rechts auf die drei Punkte ●●● und dann auf den Eintrag Einstellungen klickt.
- Scrollt nach unten und klickt auf den Button Erweiterte Einstellungen anzeigen.
- Scrollt wieder ganz nach unten und stellt den Schalter auf Aus bei: Meinen PC mit SmartScreen-Filter vor schädlichen Websites und Downloads schützen.
SmartScreen-Filter im Internet Explorer deaktivieren – So geht's
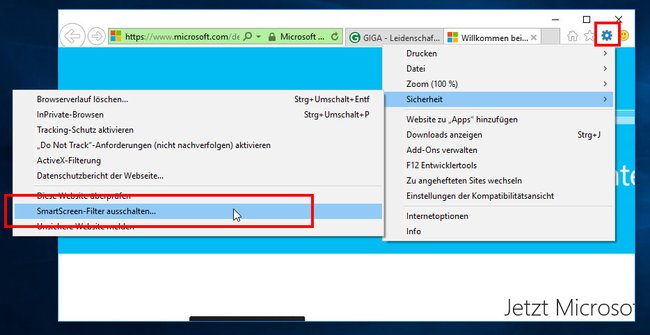
Wenn ihr den Internet Explorer nutzt, könnt ihr auch dort bei Bedarf den SmartScreen-Filter deaktivieren:
- Öffnet den Internet Explorer.
- Klickt oben rechts auf das kleine Zahnrad und führt die Maus über den Eintrag Sicherheit.
- Klickt auf den Eintrag SmartScreen-Filter ausschalten... .
- Bestätigt die Meldung den SmartScreen-Filter auszuschalten mit einem Klick auf OK.
Was ihr zu Windows 10 wissen solltet:
- Windows 10 Tipps: Diese 15 Tricks sollte jeder kennen
- Windows 7 oder 8? Vor- und Nachteile im Schnellcheck
