Mit Wifi-Direct könnt ihr Windows 11 oder Windows 10 direkt mit eurem Smartphone oder einem anderen Gerät verbinden, ohne einen Router zu benötigen. Wir zeigen, wie das geht.
Der Sinn einer Wifi-Direct-Verbindung
- Auf beiden Geräten (PC und Smartphone) ist WLAN aktiviert.
- Aber sie sind mit keinem WLAN-Netz (eines Routers) verbunden!
- Die WLAN-Adapter vernetzen sich quasi direkt untereinander.
Wifi-Direct in Windows aktivieren und mit Android-Smartphone verbinden
In Windows 11 oder 10 kann man nicht einfach so Wifi-Direct aktivieren. Es funktioniert aber, wenn man vorher einen WLAN-Hotspot einrichtet. In unserem folgenden Beispiel möchten wir eine PDF-Datei aus dem Download-Ordner des Android-Smartphones auf einen Windows-10-PC übertragen.
1. WLAN-Hotspot in Windows einrichten
Zunächst muss in Windows ein WLAN-Hotspot eingerichtet werden. Dadurch sendet der WLAN-Adapter ein WLAN-Netz, das andere Geräte unter den verfügbaren WLAN-Geräten sehen können. Schaut dazu unsere WLAN-Hotspot-Anleitung an.
Wir haben in unserem Beispiel einen WLAN-Hotspot mit folgenden Parametern erstellt:
- WLAN-Name = Windows10PC
- Passwort = 12345678
Ihr solltet aber ein sichereres Passwort wählen.
2. App „Wifi File Explorer“ auf dem Android-Smartphone installieren
Hierfür muss euer Handy noch mit einem gewöhnlichen WLAN oder einer mobilen Datenverbindung mit dem Internet verbunden sein, damit ihr euch die App herunterladen könnt.
- Installiert Wifi File Explorer.
- Aber öffnet die App danach noch nicht.
3. Smartphone mit Hotspot von Windows-PC verbinden
- Öffnet auf dem Smartphone die „Einstellungen“ > „WLAN“.
- Tippt auf den unter Windows erstellten WLAN-Hotspot-Namen (bei uns: Windows10PC).
- Gebt euer Passwort ein (bei uns: 12345678) und tippt auf „Verbinden“.
- Das Ergebnis muss so aussehen, wie auf unserem Screenshot.
![Bild: GIGA Bild: GIGA]()
© GIGA - Bei dem WLAN-Hotspot „Windows10PC“ steht nun Verbunden, kein Internet. Das ist so in Ordnung.
- Falls ihr noch mit eurem WLAN-Netz des Routers verbunden seid, tippt auf eure eingerichtet Hot-Spot-Verbindung und wählt „Verbinden“ aus.
4. Dateien zwischen Handy und PC per Wifi-Direct übertragen
- Öffnet auf dem Smartphone jetzt die App „Wifi File Explorer“.
- Euch wird eine IP-Adresse angezeigt, unter der das Smartphone erreichbar ist.
![]()
- Wechselt zum Windows-PC und öffnet einen Browser.
- Gebt dort in die Adressleiste diese IP-Adresse ein und bestätigt mit der Enter-Taste.
- Nun seht ihr in einem Browser die Ordnerstruktur eures Handys.
![Die Ordner des Smartphones werden per Wifi-Direct in Windows 10 angezeigt. Bild: GIGA Die Ordner des Smartphones werden per Wifi-Direct in Windows 10 angezeigt. Bild: GIGA]()
© GIGA
In unserem Beispiel navigieren wir zum Download-Ordner des Handys und laden uns die dort liegende PDF-Datei auf den PC:
- Wir klicken auf den Ordner „Download“.
- Wir setzen ein Häkchen vor der PDF-Datei und klicken oben auf den Button „Herunterladen“.
- Danach kommt der übliche Download-Dialog von Windows.
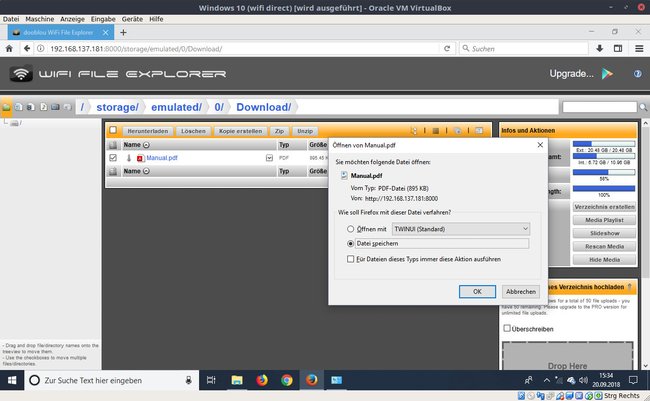
Ihr beendet die Smartphone-App über die drei Punkte oben rechts. Wählt dann „Exit“ aus. Außerdem solltet ihr die Hotspot-Verbindung von Windows wieder deaktivieren, wenn ihr sie nicht mehr benötigt. Wie das geht, seht ihr ebenfalls in dieser Anleitung.
Wifi-Direct: Umgekehrt Daten vom PC auf das Smartphone senden
- Navigiert in Windows im Browser zur Ordnerstruktur, wo ihr die Datei von Windows auf das Smartphone speichern möchtet.
- Klickt unter „Drop Here“ auf den Button „Select Files“.
- Wählt die zu kopierende Datei aus und bestätigt.
- Danach erscheint die Datei im jeweiligen Smartphone-Ordner.
Um vom Smartphone bequem auf alle Ordner und Dateien zuzugreifen, empfehlen wir einen Dateimanager wie den Solid-Explorer.
Hinweis: Wir haben viele Apps wie „Wi-Fi Transfer“, „SuperBeam | WiFi Direct Share“ oder „Hifi | WiFi Direct File Share“ ausprobiert, aber auch nach Stunden konnten wir keine echte Wifi-Direct-Verbindung herstellen.




