Ihr habt Windows 10 installiert und das WLAN funktioniert nicht oder wird nur als begrenzt angezeigt? Das kann mehrere Ursachen haben. Der WLAN-Adapter ist deaktiviert, ein falscher Treiber installiert oder euer Router ist nicht richtig eingestellt. Auch funktionieren alte WLAN-Sticks unter Windows 10 nicht mehr. Wie ihr das WLAN in Windows 10 wiederherstellt, zeigen wir euch hier.
- 1.Windows 10: WLAN funktioniert nicht
- 1.1.KB3201845 blockiert WLAN
- 1.2.Netzwerkadapter ist deaktiviert
- 1.3.Falscher WLAN-Treiber ist installiert
- 1.4.Falsche IP-Einstellungen
- 1.5.Broadcom-Adapter haben Bug-Problem
- 2.Windows 10: WLAN und Internetzugriff begrenzt
- 2.1.Internetprotokoll TCP/IP zurücksetzen
- 2.2.FIPS-Kompatibilität für Netzwerk aktivieren
- 2.3.Ausschalten des WLAN-Adapters deaktivieren
- 2.4.Virenscanner und Firewall-Einstellungen prüfen
- 2.5.Veralteter Adapter oder Neuinstallation von Windows 10
- 3.Welcher WLAN-Stick funktioniert in Windows 10?
Unser Video zeigt die Hauptursachen, dass in Windows 10 das WLAN nicht funktioniert und was dagegen hilft:
Wenn das WLAN unter Windows 10 nicht richtig arbeitet, werden euch kein WLAN-Netzwerk oder dieses nur als „begrenzt“ angezeigt. Außerdem sind WLAN-Adapter von Broadcom von Bugs betroffen und funktionieren unter Windows 10 oft nicht. Auch wenn ihr vorher einen WLAN-Stick von „AVM Fritz“ genutzt habt, funktionieren die älteren Modelle unter Windows 10 plötzlich nicht mehr.
Falls ihr Probleme mit eurem Netzwerk und Dateifreigaben habt, schaut hier vorbei: Kein Zugriff auf Netzwerk, Dateien und Ordner.
Windows 10: WLAN funktioniert nicht
KB3201845 blockiert WLAN
Falls ihr in Windows 10 das Update KB3201845 installiert habt (Windows-Build 14393.479), kann das Internet ausfallen oder die WLAN-Verbindung öfter abbrechen. Als Fix hat Microsoft das Update KB3206632 veröffentlicht, das Windows 10 automatisch installieren sollte. Wenn das nicht hilft, macht Folgendes:
- Öffnet die Eingabeaufforderung mit Administratorrechten.
- Tippt die folgenden beiden Zeilen ein und bestätigt danach jeweils:
- netsh winsock reset catalog
- netsh int ipv4 reset reset.log
- Dadurch wird der sogenannte Winsock-Katalog zurückgesetzt, der die nötigen Internet-Protokolle bereitstellt.
- Startet Windows 10 danach neu.
Netzwerkadapter ist deaktiviert
Bei uns ist es vorgekommen, dass der zugehörige Netzwerkadapter schlichtweg deaktiviert war.
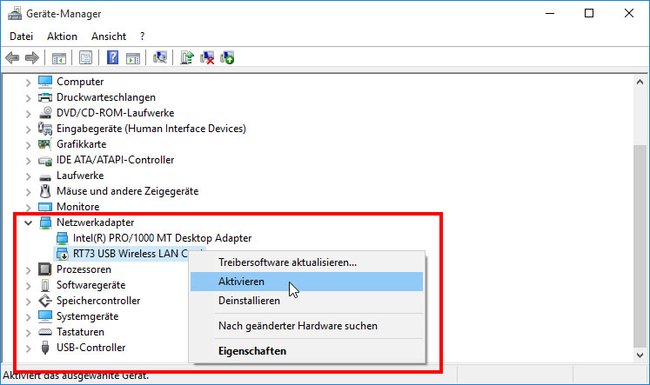
Um zu überprüfen, ob der Netzwerkadapter für das WLAN aktiviert ist, macht ihr Folgendes:
- Drückt die Tastenkombination Windows + R, um den Ausführen-Dialog zu öffnen.
- Tippt devmgmt.msc ein und drückt Enter, um den Geräte-Manager zu öffnen.
- Sucht unter dem Punkt „Netzwerkadapter“ euren WLAN-Adapter. Deaktivierte Geräte macht Windows durch einen kleinen schwarzen Pfeil deutlich, der nach unten gerichtet ist. Falls euer WLAN-Adapter deaktiviert ist, klickt ihn mit der rechten Maustaste an und wählt den Eintrag Aktivieren.
Wenn euer WLAN-Adapter mit einem falschen Namen auftaucht oder ein gelbes Warndreieck mit Ausrufungszeichen hat, dann ist vermutlich der falsche Treiber installiert.
Falscher WLAN-Treiber ist installiert
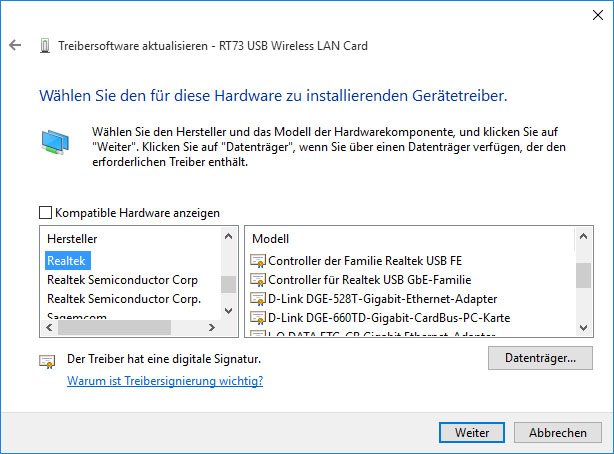
Vielleicht hat Windows 10 bei dem Upgrade den falschen WLAN-Treiber für euren Adapter installiert. Das kann auch der Fall sein, wenn in Windows 10 die Netzwerkidentifizierung fehlschlägt, nachdem ihr ein Update installiert habt. Eine nicht erkannte Netzwerkkarte sehr ihr im Geräte-Manager daran, dass neben eurem Netzwerkadapter ein kleines, gelbes Warndreieck mit Ausrufungszeichen auftaucht oder euer WLAN-Adapter gar nicht beziehungsweise mit einem falschen Namen vorhanden ist. Macht in dem Fall Folgendes:
- Drückt die Tastenkombination Windows + R, um den Ausführen-Dialog zu öffnen.
- Tippt devmgmt.msc ein und drückt Enter, um den Geräte-Manager zu öffnen.
- Klickt mit der rechten Maustaste auf euren Netzwerkadapter und wählt den Eintrag „Treibersoftware aktualisieren…“ aus.
- Im neuen Fenster klickt ihr auf die Schaltfläche „Auf dem Computer nach Treibersoftware suchen“ und danach auf „Aus einer Liste von Gerätetreibern auf dem Computer auswählen“.
- Unten im Fenster zeigt Windows 10 eine Liste der kompatiblen Hardware an. Unter Umständen sind dort nun mehrere Geräte aufgelistet. Klickt in dem Fall den richtigen Namen eures WLAN-Adapters an und klickt auf „Weiter“ und folgt den Anweisungen. Windows 10 installiert dann den neuen WLAN-Treiber.
- Wenn euer WLAN-Adapter nicht in der Liste auftaucht, könnt ihr probieren, das Häkchen bei „Kompatible Hardware anzeigen“ zu entfernen. Wählt dann links aus der Liste den Hersteller eures WLAN-Adapters manuell aus und rechts das zugehörige Modell.
- Wenn auch dort euer Netzwerkadapter nicht auftaucht, ladet den aktuellen Windows-8-Treiber für euren WLAN-Adapter vom Hersteller herunter und entpackt die Archiv-Datei auf eurer Festplatte. Darin enthalten sollte eine INF-Datei sein. Klickt dann im gleichen Fenster wie unter Punkt 5 (siehe Screenshot oben) auf den Button „Datenträger…“ und wählt die INF-Datei aus der entpackten Archiv-Datei eures Windows-8-Treibers aus. Klickt auf „Öffnen“ und befolgt die weiteren Anweisungen am PC.
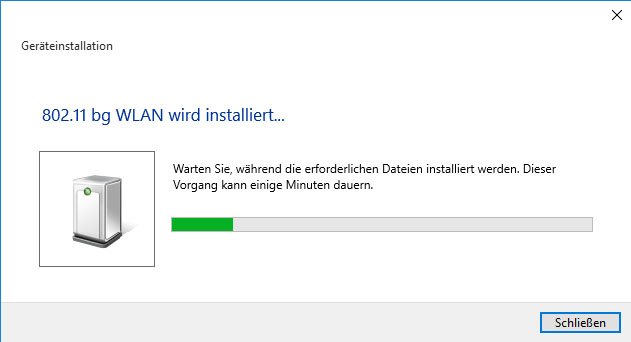
Falls der Treiber in Form einer ausführbaren Datei wie einer EXE-Datei kommt, öffnet den Geräte-Manager, klickt mit der rechten Maustaste auf den fehlerhaften WLAN-Adapter und wählt den Eintrag „Deinstallieren“ aus. Startet den PC neu und installiert nun den neuen WLAN-Treiber mit der EXE-Datei.
Falsche IP-Einstellungen
Wenn ihr feste IP-Adressen in eurem Heim-Netzwerk vergeben habt, kann es sein, dass Windows 10 diese nicht richtig übernommen hat, sich deswegen nicht ins WLAN einloggen kann und daher kein Internet vorhanden ist. Macht Folgendes um das zu prüfen:
- Drückt die Tastenkombination Windows + R, um den Ausführen-Dialog zu öffnen.
- Tippt den Befehl ncpa.cpl ein und drückt Enter.
- Klickt mit der rechten Maustaste auf den WLAN-Adapter und wählt den Eintrag „Eigenschaften“ aus.
- Sucht in der unteren Liste den Eintrag „Internetprotokoll, Version 4 (TCP/IPv4)“. Wählt den Eintrag aus und klickt auf den Button „Eigenschaften“.
- Im neuen Fenster gebt ihr nun die feste IP-Adresse ein. Bei „Standardgateway“ und „Bevorzugter DNS-Server“ tragt ihr in der Regel die IP-Adresse eures Routers ein. Die Subnetzmaske hat in der Regel den Wert 255.255.255.0.
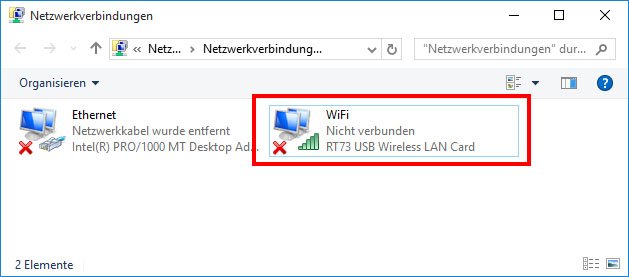
Broadcom-Adapter haben Bug-Problem
Viele Nutzer haben seit Monaten Probleme in Windows 10 ihre WLAN-Module vom Hersteller Broadcom zum Laufen zu bekommen. Offenbar handelt es sich um eine fehlerhafte WLAN-Unterstützung, wodurch der Adapter nicht gestartet werden kann. Betroffen können unter anderem PCs von Dell, HP, Lenovo und Asus sein, die einen Broadcom-Adapter nutzen.
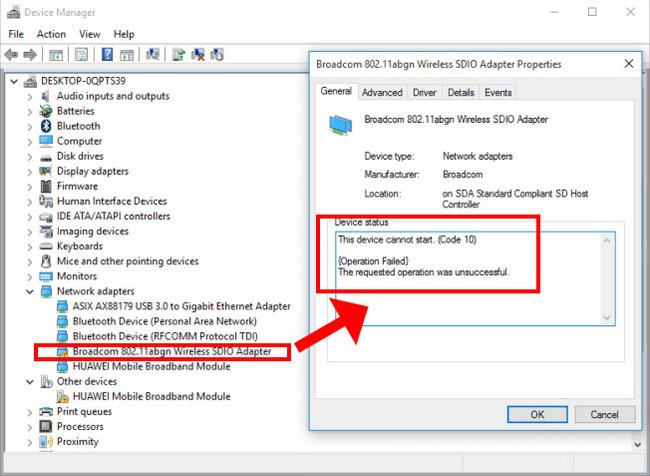
Um herauszufinden, ob euer WLAN-Adapter von Broadcom ist, macht ihr Folgendes:
- Öffnet den Gerätemanager.
- Klappt in der Hardware-Liste den Eintrag „Netzwerkadapter“ auf.
- Wenn dort ein Eintrag steht wie „Broadcom 802.11abgn Wireless Adapter“, dann ist ein Broadcom-Adapter im Gerät verbaut.
- Klickt doppelt auf den Eintrag und auf den Tab „Allgemein“, sofern noch nicht geschehen.
- Unter „Gerätestatus“ seht ihr, wenn Probleme vorliegen. Wenn dort steht, dass das Gerät nicht gestartet werden kann, ist der Adapter wahrscheinlich vom erwähnten Software-Bug betroffen.
Wie oben beschrieben, könnt ihr versuchen, den WLAN-Treiber neu zu installieren. Unter Umständen wählt Windows 10 bei der automatischen Installation aber den falschen Treiber. Um den richtigen Treiber eures Broadcom-Adapters herauszufinden, geht ihr so vor:
- Öffnet den Gerätemanager und klickt doppelt auf den Eintrag des Broadcom-Adapters.
- Klickt auf den Tab „Details“.
![Adapter-Einstellungen: Hier findet ihr Im Detail-Tab das genaue Modell eures Broadcom-Adapters heraus. (Bildquelle: Broadcom) Adapter-Einstellungen: Hier findet ihr Im Detail-Tab das genaue Modell eures Broadcom-Adapters heraus. (Bildquelle: Broadcom)]()
© Broadcom - Wählt im Dropdown-Menü bei „Eigenschaft“ den Eintrag „Hardware-IDs“ aus, sofern noch nicht geschehen.
- Darunter in der Liste bei Wert findet ihr dann einen ähnlichen Eintrag wie: „PCIVEN_14E4&DEV_1673&SUBSYS_01F91028&REV_024&1E93A591&0&00E5“
- Das Kürzel „14E4“ identifiziert den Controller als Broadcom-Adapter. Die Zahl nach „DEV_“ gibt Auskunft über die Geräte-ID.
- In der unteren Tabelle könnt ihr anhand der Geräte-ID die vollständige Adapter-Bezeichnung herausfinden, um den zugehörigen Treiber auf der Broadcom-Webseite zu suchen.
Wenn ihr auf der Broadcom-Webseite nicht fündig werdet, schaut auf der Hersteller-Webseite eures PCs beziehungsweise Laptops nach. Diese bieten in der Regel die richtigen Treiber für eure Hardware an.
Geräte-ID | Part # | Modell |
1600 | BCM5752 | NetXtreme Desktop/Mobile |
1601 | BCM5752M | NetXtreme Desktop/Mobile |
160a | BCM5761E | NetXtreme Desktop/Mobile |
1643 | BCM5725 | NetXtreme Server |
1644 | BCM5700 | NetXtreme Server |
1645 | BCM5701 | NetXtreme Server |
1645 | BCM5701S | NetXtreme Server |
1646 | BCM5702 | NetXtreme Desktop/Mobile |
1647 | BCM5703 | NetXtreme Server |
1648 | BCM5704 | NetXtreme Server |
1653 | BCM5705 | NetXtreme Desktop/Mobile |
1654 | BCM5705 | NetXtreme Desktop/Mobile |
1655 | BCM5717 | NetXtreme Server |
1656 | BCM5718 | NetXtreme Server |
1657 | BCM5719 | NetXtreme Server |
1659 | BCM5721 | NetXtreme Server |
165a | BCM5722 | NetXtreme Server |
165b | BCM5723 | NetXtreme Server |
165d | BCM5705M | NetXtreme Desktop/Mobile |
165e | BCM5705M | NetXtreme Desktop/Mobile |
165f | BCM5720 | NetXtreme Server |
1665 | BCM5717 | NetXtreme Server |
1668 | BCM5714 | NetXtreme Server |
1669 | BCM5714S | NetXtreme Server |
166a | BCM5780 | NetXtreme Server |
166b | BCM5780S | NetXtreme Server |
1672 | BCM5754M | NetXtreme Desktop/Mobile |
1673 | BCM5755M | NetXtreme Desktop/Mobile |
1674 | BCM5756ME | NetXtreme Desktop/Mobile |
1677 | BCM5751 | NetXtreme Desktop/Mobile |
1678 | BCM5715 | NetXtreme Server |
1679 | BCM5715S | NetXtreme Server |
167a | BCM5754 | NetXtreme Desktop/Mobile |
167b | BCM5755 | NetXtreme Desktop/Mobile |
167d | BCM5751M | NetXtreme Desktop/Mobile |
167e | BCM5751F | NetLink |
167f | BCM5787F | NetLink |
1680 | BCM5761E | NetXtreme Desktop/Mobile |
1681 | BCM5761 | NetXtreme Desktop/Mobile |
1684 | BCM5764 | NetXtreme Desktop/Mobile |
1690 | BCM57760 | NetXtreme Desktop/Mobile |
1692 | BCM57780 | NetLink |
1693 | BCM5787M | NetLink |
1694 | BCM57790 | NetLink |
1694 | BCM5785 | NetLink |
1696 | BCM5782 | NetXtreme Desktop/Mobile |
1698 | BCM5784M | NetLink |
1699 | BCM5785 | NetLink |
169a | BCM5786 | NetLink |
169b | BCM5787 | NetLink |
169c | BCM5788 | NetLink |
16a7 | BCM5703S | NetXtreme Server |
16a8 | BCM5704S | NetXtreme Server |
16b0 | BCM57761 | NetXtreme Desktop/Mobile |
16b1 | BCM57781 | NetLink |
16b2 | BCM57791 | NetLink |
16b4 | BCM57765 | NetXtreme Desktop/Mobile |
16b5 | BCM57785 | NetLink |
16b6 | BCM57795 | NetLink |
16c7 | BCM5703 | NetXtreme Server |
16dd | BCM5781 | NetLink |
16f3 | BCM5727 | NetXtreme Server |
16f7 | BCM5753 | NetXtreme Desktop/Mobile |
16fd | BCM5753M | NetXtreme Desktop/Mobile |
16fe | BCM5753F | NetXtreme Desktop/Mobile |
16ff | BCM5903M | NetLink |
1701 | BCM4401 | NetLink (10/100) |
170c | BCM4401 | NetLink (10/100) |
170d | BCM5901 | NetLink |
170e | BCM5901 | NetLink |
170f | BCM5903F | NetLink |
1712 | BCM5906 | NetLink |
1713 | BCM5906M | NetLink |
Quelle: Broadcom
Die Broadcom-Liste findet ihr auch hier. Ihr müsst sie allerdings erst aufklappen unter der Überschrift „BROADCOM ETHERNET CONTROLLER DEVICE IDS“. Klickt auf die jeweilige Geräte-ID, um verfügbare Treiber anzuzeigen.
Wenn das WLAN in Windows 10 immer noch nicht geht:
Für Smartphone-Lösungen schaut ihr hier nach:
Windows 10: WLAN und Internetzugriff begrenzt
Wenn euer WLAN oder die Internetverbindung nur als begrenzt angezeigt wird, habt ihr keinen Internetzugriff und die Verbindung bricht ab. Windows 10 zeigt dann ein kleines gelbes Ausrufezeichen vor dem WLAN-Symbol in der Taskleiste an.
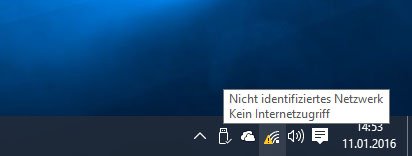
In dem Fall solltet ihr zunächst versuchen, wie oben beschrieben, den WLAN-Treiber direkt auf der Hersteller-Webseite herunterzuladen und zu installieren. Denn manchmal installiert Windows 10 mit dem automatischen Update einen falschen Treiber.
Internetprotokoll TCP/IP zurücksetzen
Wenn das WLAN und Internet weiterhin als begrenzt angezeigt werden, hilft es unter Umständen, das TCP/IP-Protokoll zurückzusetzen:
- Drückt die Tastenkombination Windows + R, um den Ausführen-Dialog zu öffnen.
- Tippt regedit ein und drückt Enter, um die Registry zu starten.
- Navigiert zum Schlüssel:
HKEY_LOCAL_MACHINESYSTEMCurrentControlSetControlNsi{eb004a00-9b1a-11d4-9123-0050047759bc}26
Falls ihr den Schlüssel 26 nicht findet, guckt in den sehr ähnlich klingenden anderen Schlüsseln {eb004a01-9b1a-11d4-9123-0050047759bc} und
{eb004a03-9b1a-11d4-9123-0050047759bc} nach.![Windows 10: Das Aktivieren des Vollzugriffs kann hier zur Lösung von WLAN-Problemen beitragen. (Bildquelle: GIGA) Windows 10: Das Aktivieren des Vollzugriffs kann hier zur Lösung von WLAN-Problemen beitragen. (Bildquelle: GIGA)]()
© GIGA - Klickt mit der rechten Maustaste auf den Schlüssel „26“ und wählt den Eintrag „Berechtigungen…“ aus.
- Setzt unten in der Zeile „Vollzugriff“ ein Häkchen unter „Zulassen“.
- Klickt auf „OK“.
- Öffnet die Eingabeaufforderung mit Administratorrechten.
- Tippt den Befehl netsh int ip reset C:resetlog.txt ein und drückt Enter.
- Startet Windows 10 neu.
FIPS-Kompatibilität für Netzwerk aktivieren
Das Aktivieren der FIPS-Kompatibilität für das Netzwerk soll bei einigen Nutzern das „begrenztes WLAN“-Problem gelöst haben:
- Klickt mit der rechten Maustaste auf das WLAN-Symbol in der Taskleiste und wählt „Netzwerk- und Freigabecenter öffnen“ aus.
- Klickt im neuen Fenster neben „Verbindungen“ auf den Schriftzug „WLAN“.
![Windows 10: So aktiviert ihr die FIPS-Kompatibilität für euer Netzwerk. (Bildquelle: GIGA) Windows 10: So aktiviert ihr die FIPS-Kompatibilität für euer Netzwerk. (Bildquelle: GIGA)]()
© GIGA - Im Fenster „Status von WLAN“ klickt ihr auf den Button „Drahtloseigenschaften“.
- Im Fenster „Eigenschaften für Drahtlosnetzwerk“ klickt ihr auf den Button „Erweiterte Einstellungen“.
- Setzt im Fenster „Erweiterte Einstellungen“ ein Häkchen bei „FIPS-Kompatibilität (Federal Information Processing Standards) für dieses Netzwerk aktivieren“.
- Startet Windows 10 neu.
Ausschalten des WLAN-Adapters deaktivieren
Eine weitere Option ist, das automatische Ausschalten des WLAN-Adapters zu deaktivieren, damit das WLAN wieder funktioniert:
- Öffnet den Geräte-Manager.
- Klickt unter dem Reiter „Netzwerkadapter“ doppelt auf euren Netzwerkadapter.
- Klickt auf den Tab „Energieverwaltung“.
- Entfernt das Häkchen bei „Computer kann das Gerät ausschalten, um Energie zu sparen“.
- Startet Windows 10 neu.
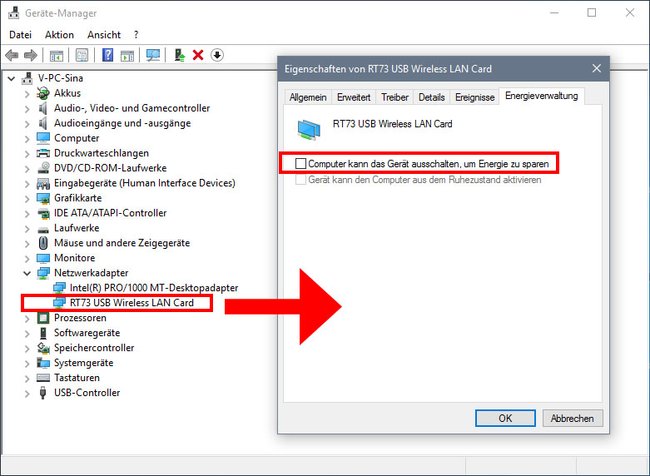
Virenscanner und Firewall-Einstellungen prüfen
Es gibt Berichte im Internet, das auch der Virenscanner an dem begrenzten WLAN ursächlich sein kann. Im Falle von Bitdefender hat es laut dem zugehörigen Forum geholfen, wenn in den Firewall-Optionen die Funktion „Block Internet Connection Sharing“ deaktiviert wurde.
Es kann also sinnvoll sein, den installierten Virenscanner gegen einen anderen auszutauschen. Lest dazu Windows-10-Antivirus: Welchen Virenscanner installieren? und Antivirus Test: Die 10 besten Virenscanner.
Veralteter Adapter oder Neuinstallation von Windows 10
Wenn die erwähnten Lösungsansätze alle nicht weiterhelfen, kann es auch sein, dass euer WLAN-Adapter im PC veraltet ist und es keinen passenden Windows-10-Treiber dafür mehr gibt. Allerdings kann auch mit hoher Wahrscheinlichkeit eine komplette Neuinstallation von Windows 10 helfen, falls es bei dem Windows-10-Upgrade zu Fehlern gekommen ist. Vorher ist es sinnvoll, ein Image-Backup von Windows 10 zu erstellen.
Welcher WLAN-Stick funktioniert in Windows 10?
Die alten AVM Fritz WLAN-Sticks wie der „AVM FRITZ!WLAN USB Stick N v1“ funktionieren unter Windows 10 nicht mehr richtig, da diese offiziell nicht für Windows 10 optimiert sind.
Probleme im Zusammenhang mit Windows 10 sind unter anderem auch bei Sticks des Herstellers Netgear bekannt.

Folgende WLAN-Adapter funktionieren:
- WLAN-Stick: AVM FRITZ! WLAN USB Stick AC 430
- WLAN-Stick: Kootek WLAN Stick 600Mbps
- PCI-Karte für Desktop-PC: TP-Link TL-WN851ND WLAN PCI Adapter (300 Mbit/s)
Ihr könnt die WLAN-Sticks einfach an den Windows-10-PC stecken. Die Treiber werden automatisch installiert. In der Regel müsst ihr keine Hersteller-Treiber installieren.







