Wenn ihr euer WLAN-Passwort vergessen habt oder nicht am Router nachschauen möchtet, könnt ihr es im Betriebssystem anzeigen lassen. Wie das in Windows 11, 10, 8 und 7 funktioniert, zeigen wir euch hier auf GIGA.
Windows 11 und 10: WLAN-Passwort anzeigen
Der Windows-PC, an den ihr euch setzt, muss mit dem WLAN-Netzwerk verbunden sein, dessen WLAN-Schlüssel ihr herausfinden möchtet. Geht dann so vor wie im Folgenden beschrieben.
Schritt-für-Schritt-Anleitung
Schritt 1:
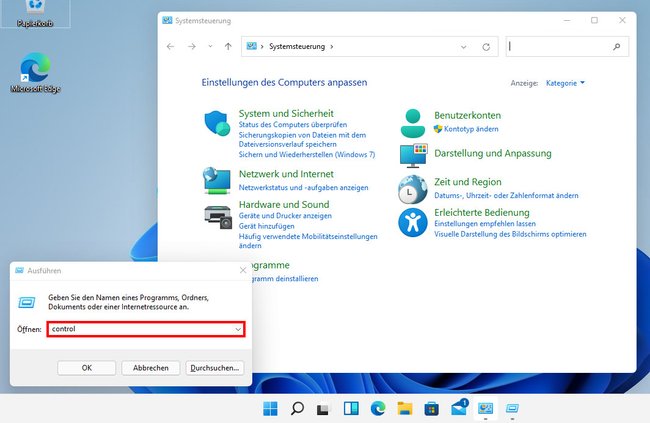
Drückt die Tastenkombination Windows + R, um das Ausführen-Fenster zu öffnen. Tipp dort control ein und drückt Enter, um die Systemsteuerung zu öffnen.
2. Schritt:
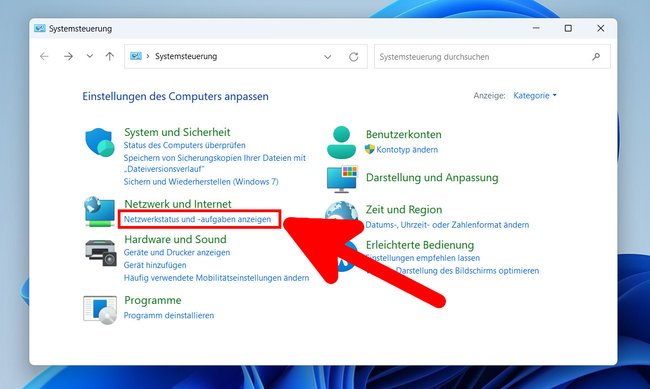
Klickt auf den blauen Schriftzug „Netzwerkstatus und -aufgaben anzeigen“.
3. Schritt:
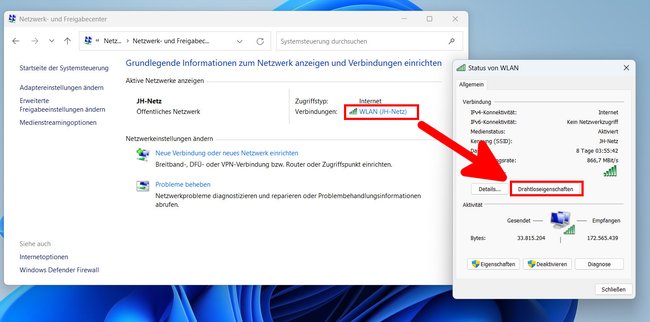
Klickt bei „Verbindungen“ auf euer WLAN. Im kleinen Fenster klickt ihr auf den Button „Drahtloseigenschaften“.
4. Schritt:
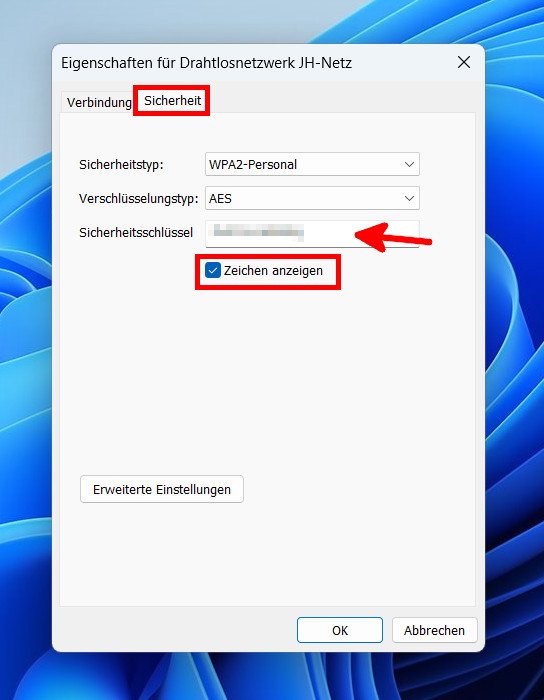
Wechselt im neuen Fenster auf die Registerkarte „Sicherheit“ und setzt unten ein Häkchen bei „Zeichen anzeigen“. Darüber seht ihr nun euer WLAN-Passwort.
Falls ihr Probleme mit dem WLAN in Windows 11 habt:
Kurzanleitung
- Drückt die Tastenkombination Windows + R, um das Ausführen-Fenster zu öffnen.
- Gebt
ncpa.cplein und drückt Enter, um die Netzwerkverbindungen zu öffnen. - Klickt doppelt auf euer WLAN und im kleinen Fenster auf den Button „Drahtloseigenschaften“.
- Wechselt oben in den Reiter „Sicherheit“.
- Setzt ein Häkchen bei „Zeichen anzeigen“.
- In der Zeile darüber seht ihr neben „Sicherheitsschlüssel“ nun das WLAN-Passwort.
Alternative Anleitung für Windows 10
Im Video zeigen wir, wie ihr unter Windows 10 euer WLAN-Passwort auslest. Darunter findet ihr die Anleitung in Bildern.
Schritt 1:
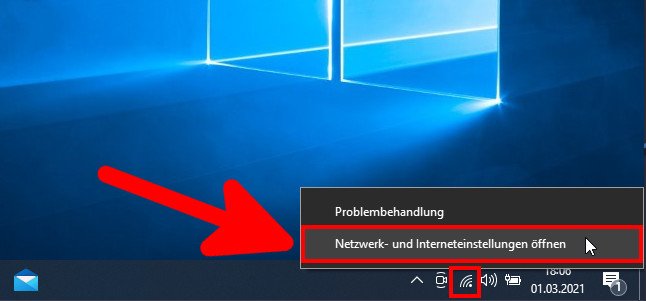
Klickt mit der rechten Maustaste auf das WLAN-Symbol unten rechts in der Taskleiste und wählt „Netzwerk- und Interneteinstellungen öffnen“ aus.
2. Schritt:
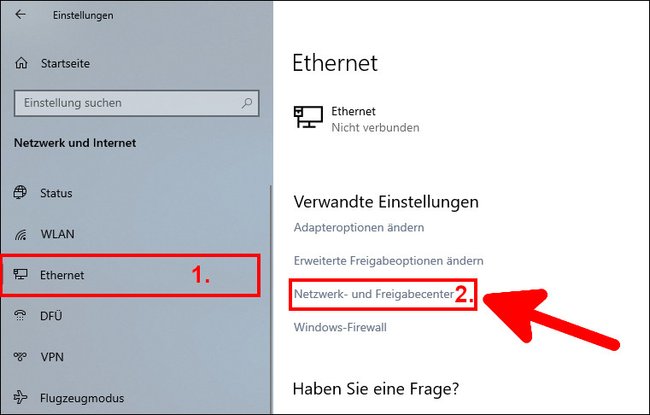
Klickt links auf den Menüpunkt „Ethernet“ und rechts unter „Verwandte Einstellungen“ auf den Schriftzug „Netzwerk- und Freigabecenter“.
3. Schritt:
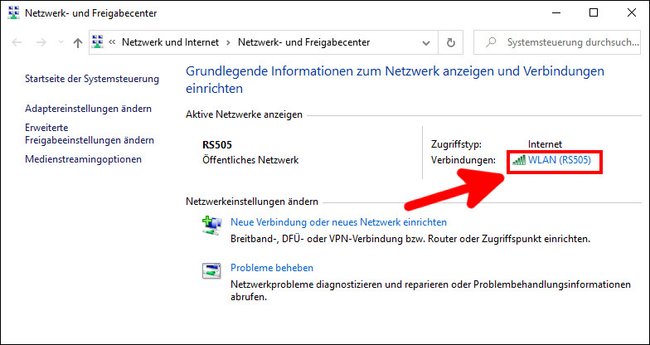
Klickt im neuen Fenster auf der rechten Seite auf euren WLAN-Namen, auch SSID genannt.
4. Schritt:
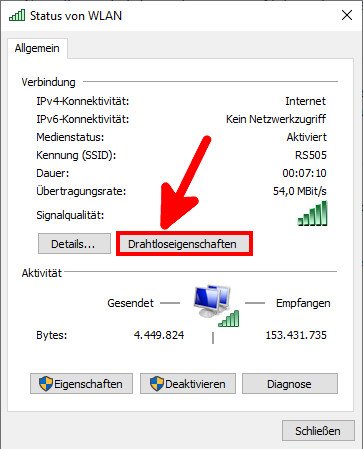
Ein neues Fenster öffnet sich. Klickt auf den Button „Drahtloseigenschaften“.
5. Schritt:
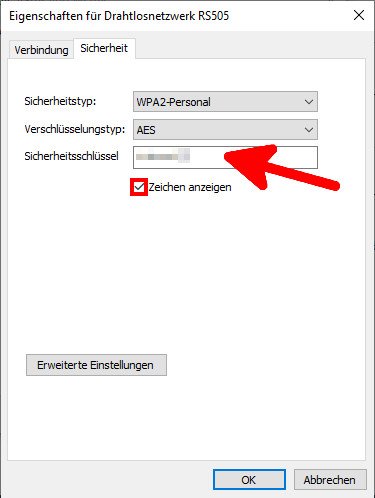
Ein weiteres Fenster öffnet sich. Klickt dort oben auf den Reiter „Sicherheit“ und setzt ein Häkchen bei „Zeichen anzeigen“. Rechts neben „Sicherheitsschlüssel“ wird nun euer WLAN-Passwort angezeigt.
WLAN-Passwort in allen Windows-Versionen anzeigen lassen (mit CMD)
Diese Anleitung funktioniert in Windows 11, 10, 8 und 7:
- Drückt die Tastenkombination Windows + R, um das Ausführen-Fenster zu öffnen.
- Tippt
cmdein und drückt Enter, um die Eingabeaufforderung zu öffnen. - Tippt folgenden Befehl ein:
netsh wlan show profile NAME key=clear - Statt NAME gebt ihr den Namen eures WLAN ein und drückt Enter.
- Nun zeigt euch Windows allerlei Informationen zu eurem WLAN an.
- Unter der Überschrift „Sicherheitseinstellungen“ findet ihr neben „Schlüsselinhalt“ euer WLAN-Kennwort.
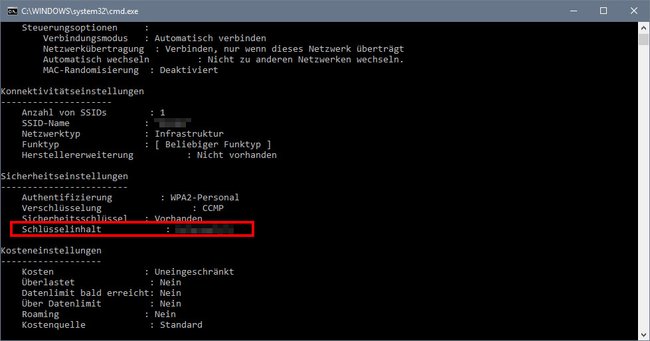
Alternativ könnt ihr auch das kostenlose Tool WirelessKeyView benutzen, um WLAN-Passwörter anzuzeigen. Wie das funktioniert, erfahrt ihr in der Anleitung: Wie kann ich mein WLAN Passwort auslesen?


