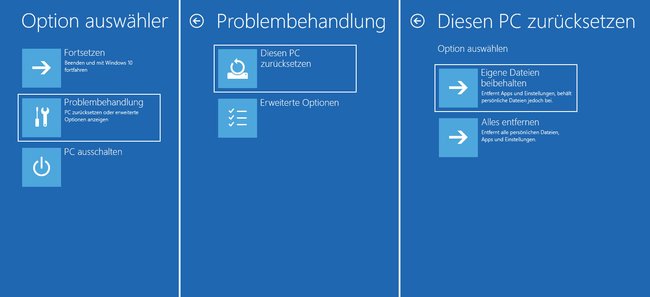Ihr könnt Windows 10 auf Werkseinstellungen zurücksetzen und zwar ohne oder mit einer Neuinstallation. Wie das geht und was dabei mit euren eigenen Dateien passiert, zeigen wir euch hier auf GIGA.
Bevor ihr Windows 10 zurücksetzt, solltet ihr immer sicherheitshalber ein Backup erstellen und alle eure wichtigen und eigenen Dateien auf eine externe Festplatte sichern.
Im Video zeigen wir, wie ihr Windows 10 auf Werkseinstellungen zurücksetzt:
Windows 10 ohne Neuinstallation zurücksetzen (Methode 1)
Während ihr Windows 10 zurücksetzt, könnt ihr auswählen, ob ihr eure „Eigenen Dateien“ behalten oder löschen möchtet. Bei Methode 1 wird Windows 10 aber nicht neu installiert.
Schritt 1:
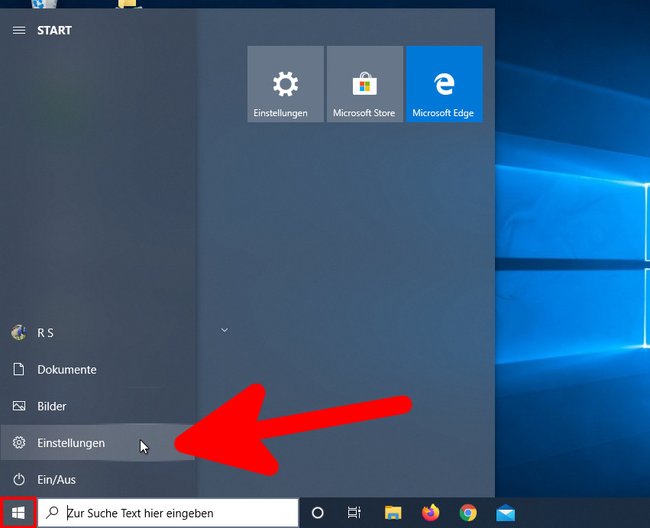
Drückt die Tastenkombination [Windows] + [i], um die Einstellungen zu öffnen. Alternativ öffnet ihr das Startmenü und klickt auf „Einstellungen“.
Schritt 2:
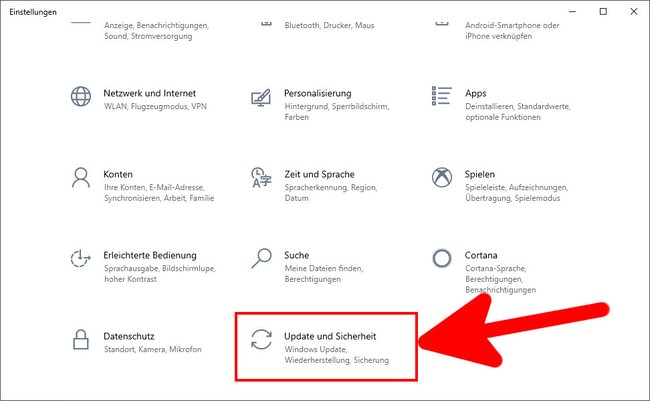
Klickt auf die Schaltfläche „Update und Sicherheit“.
Schritt 3:
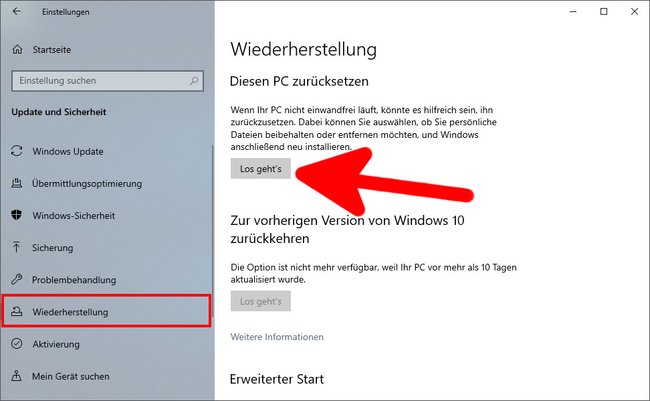
Klickt links auf den Menüpunkt „Wiederherstellung“ und dann in der rechten Fensterhälfte unter „Diesen PC zurücksetzen“ auf den Button „Los geht's“.
Schritt 4:
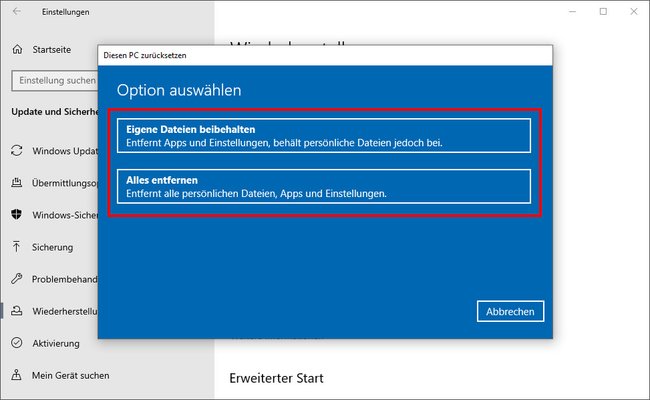
Wählt aus, ob ihr eure „Eigenen Dateien“ behalten oder löschen möchtet. Wenn ihr „Alles entfernen“ auswählt, wird im nächsten Schritt standardmäßig angezeigt, dass Windows „nur Dateien entfernt“ ohne Windows 10 wirklich zurückzusetzen, weil das schneller geht. Wenn ihr Windows 10 aber gründlich zurücksetzen möchtet, klickt dann auf „Einstellungen ändern“ und stellt den Schalter unter „Datenlöschung“ auf „Ein“. Dieser Vorgang kann laut Microsoft aber mehrere Stunden dauern und erschwert die Wiederherstellung von Daten. Genau das ist aber manchmal auch erwünscht.
Schritt 5:
Folgt abhängig von eurer Auswahl den weiteren Bildschirmanweisungen.
Was passiert bei „Eigene Dateien beibehalten“?
- Installierte Programme und Apps werden gelöscht
- Einstellungen werden auf die Standard-Werte gesetzt
- Windows 10 wird nicht neu installiert
Was passiert bei „Alles entfernen“?
- Persönliche Dateien, Benutzerkonten, installierte Programme und Apps werden gelöscht
- Einstellungen werden auf die Standard-Werte gesetzt
- Windows 10 wird nicht neu installiert
Schaut hier nach, falls ihr beim Zurücksetzen den Fehler erhaltet, dass keine Änderungen vorgenommen wurden.
Windows 10 durch Neuinstallation zurücksetzen, aber Dateien behalten (Methode 2)
Wenn ihr Windows 10 sauber neu installieren und dabei eure „Eigenen Dateien“ behalten möchtet, dann nutzt ihr am besten die zweite Methode. Der Vorgang dauert abhängig von eurem PC oder Laptop mindestens 20 Minuten.
Dabei passiert Folgendes:
- Windows 10 wird neu installiert und auf die neuste Version aktualisiert.
- Persönliche Dateien und einige Windows-Einstellungen bleiben erhalten.
- Vorinstallierte Hersteller-Apps bleiben erhalten, andere Programme und Apps werden entfernt.
Schritt 1:
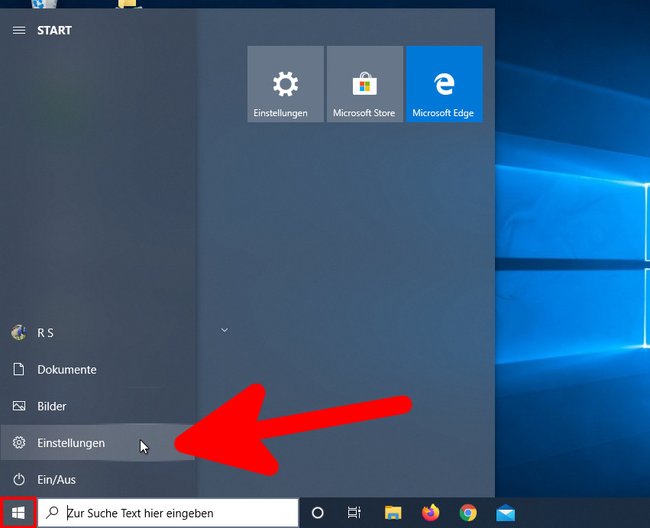
Drückt die Tastenkombination [Windows] + [i], um die Einstellungen zu öffnen. Alternativ öffnet ihr das Startmenü und klickt auf „Einstellungen“.
Schritt 2:
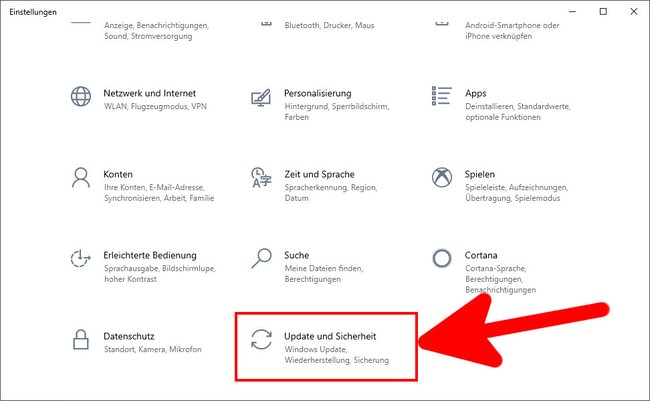
Klickt auf die Schaltfläche „Update und Sicherheit“.
Schritt 3:
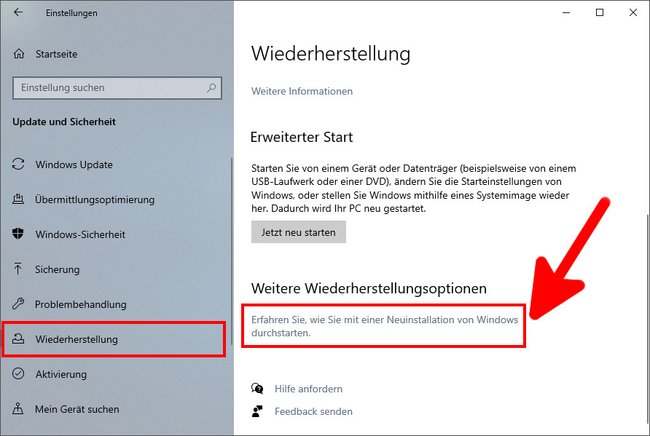
Klickt links auf den Menüpunkt „Wiederherstellung“ und scrollt in der rechten Fensterhälfte herunter. Klickt dort auf den Schriftzug „Erfahren Sie, wie Sie mit einer Neuinstallation von Windows durchstarten“. Wenn ihr das Fenster „Wollen Sie die App wechseln?“ seht, klickt auf „Ja“, um die App „Windows-Sicherheit“ zu öffnen
Schritt 4:
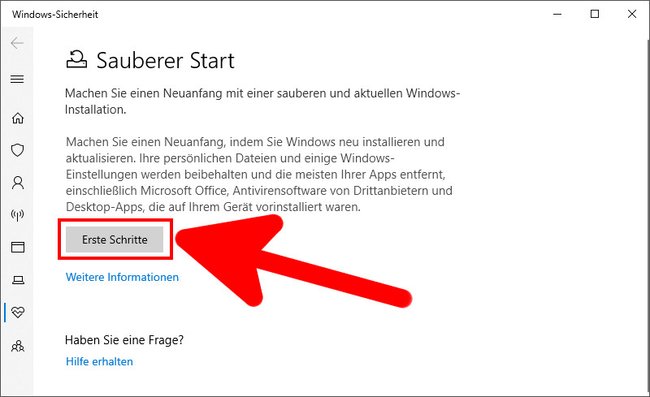
Klickt auf den Button „Erste Schritte“ und bestätigt das Hinweisfenster mit „Ja“, dass Änderungen am System vorgenommen werden dürfen.
Schritt 5:
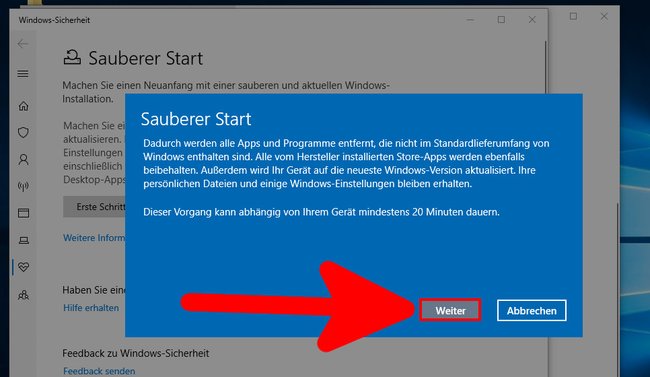
Im blauen Fenster klickt ihr unten auf den Button „Weiter“.
Schritt 6:
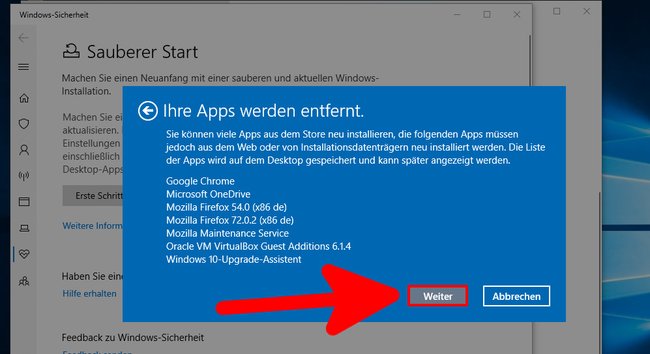
Ihr seht nun, welche Apps und Programme entfernt werden. Bestätigt mit „Weiter“.
Schritt 7:
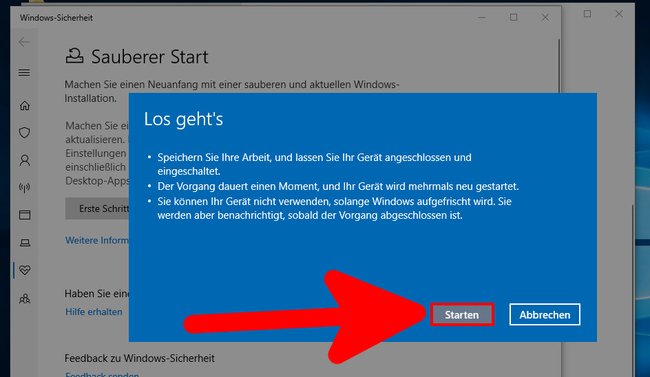
Bestätigt das Hinweisfenster mit dem Button „Starten“. Danach wird Windows mehrmals neustarten.
Windows 10 selbst per ISO-Datei neu aufsetzen (Methode 3)
Alternativ könnt ihr Windows 10 mit einer ISO-Datei selbst neu installieren. Bei dieser Methode werden alle eure „Eigenen Dateien“, Einstellungen, Programme und Apps gelöscht. Es bleibt nur ein „nacktes Windows 10“ übrig. Dazu ladet euch die Windows-10-ISO-Datei herunter. Brennt dann damit eine Windows-10-CD oder erstellt einen bootfähigen USB-Stick. Die genaue Vorgehensweise zeigt unsere Bilderstrecke:
Abschließend startet ihr damit den Installations-Assistenten am PC.
Auffrischen, wenn Windows 10 nicht mehr startet
Wenn Windows 10 nicht mehr startet, müsst ihr zu den erweiterten Startoptionen (blauer Bildschirm) gelangen, um das Betriebssystem quasi im DOS-Modus aufzufrischen.
- Startet dazu den PC und würgt ihn gleich danach mit dem Power-Knopf ab (oder zieht das Stromkabel).
- Wiederholt das Ganze 3 bis 5 Mal.
- Windows 10 bootet dann automatisch in die erweiterten Startoptionen. Hier zählen wir weitere Methoden auf, um in die, um in die erweiterten Startoptionen zu kommen.
- Wenn ihr den blauen Bildschirm seht, klickt ihr auf „Problembehandlung“ > „Diesen PC zurücksetzen“.
- Folgt dann den Anweisungen, wie oben beschrieben.