Windows 10 lässt sich mit Apples Support-Software Bootcamp auch auf dem Mac installieren. Wir zeigen, wie das funktioniert und bei welchen Modellen das nicht möglich ist.
Wenn ihr Windows 10 auf dem Mac installieren wollt, nutzt ihr dazu Apples Support-Software Bootcamp.
Tipp: Ihr könnt unter Windows auch MacOS in Virtualbox installieren.
Bootcamp: Windows 10 installieren – Anleitung
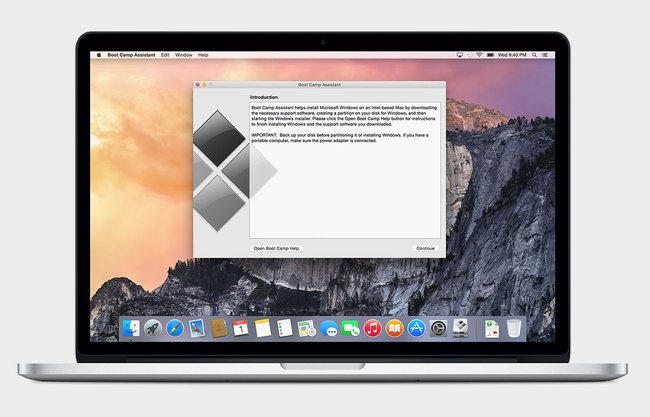
Um mit Bootcamp Windows 10 zu installieren, müsst ihr folgende Voraussetzungen erfüllen:
Systemvoraussetzungen für Windows-Installation mit Bootcamp | |
Intel-basierter Mac | MacBook Pro, MacBook Air, iMac, Mac mini oder Mac Pro. Eine ausführliche Liste aller kompatiblen Macs für Windows XP bis 8 gibt es hier, für Windows 10 hier. |
Arbeitsspeicher (RAM) | Mindestens 2 GB |
Festplatten-Speicherplatz | 30 GB für Erst-Installation von Windows |
USB-Stick | Mindestens 5 GB Speicherplatz |
Originalen Installationsdatenträger | ISO-Datei von Windows-Setup |
Sonstiges | Microsoft-Konto für Windows-10-Funktionen, Internetverbindung, Administrator-Account in OS X für den Boot-Camp-Assistenten, Maus und Tastatur |
Der Boot-Camp-Assistent erstellt mit der Windows-ISO-Datei einen bootfähigen USB-Stick, mit dem sich Windows auf dem Mac installieren lässt. Macht dazu Folgendes:
- Ladet euch die ISO-Datei von Windows 10 als Download herunter und speichert sie auf eurem Desktop.
- Steckt den USB-Stick an euren Mac und entfernt sicherheitshalber alle anderen USB-Sticks.
- Öffnet den Bootcamp-Assistenten, indem ihr etwa die Desktop-Suche Spotlight benutzt.
- In Bootcamp aktiviert ihr alle 3 Optionen, indem ihr ein Häkchen setzt.
![Setzt alle 3 Häkchen, um Windows mit Boot Camp zu installieren. Setzt alle 3 Häkchen, um Windows mit Boot Camp zu installieren.]()
- Im nächsten Schritt wählt der Assistent die ISO-Datei von Windows automatisch aus. Falls nicht, müsst ihr sie manuell auswählen. Auch der USB-Stick sollte automatisch als Zieldatenträger ausgewählt werden. Auf ihn werden alle nötigen Dateien zur Windows-Installation kopiert.
- Danach könnt ihr die Größe der Windows-Partition bestimmen und mit dem Regler in der Mitte ändern. Empfehlenswert sind mindestens 30 GB oder mehr, je nachdem, wie viel Software ihr installieren wollt.
![Boot Camp: Stellt hier die gewünschte Größe für die Windows-Partition ein. Boot Camp: Stellt hier die gewünschte Größe für die Windows-Partition ein.]()
- Als nächstes bootet der Mac vom USB-Stick gebootet und richtet die Windows-Partition ein. Wenn euer Mac nicht vom USB-Stick bootet, startet den Mac neu, haltet die Apfel-Taste nach dem Boot-Sound gedrückt und wählt aus vom USB-Stick zu booten.
- Folgt nun der Windows-Installationsroutine am Bildschirm. Falls ihr Windows 10 installiert, könnt ihr die Eingabe des Product Key vorerst überspringen. Wenn ihr gefragt werdet auf welcher Partition Windows installiert werden soll, wählt die Partition mit BOOTCAMP im Namen aus, formatiert sie und installiert Windows darauf.
- Folgt den weiteren Anweisungen.
Wenn ihr Windows 10 mit Bootcamp installiert habt, braucht ihr einen Product Key, um das Betriebssystem länger als 30 Tage nutzen zu können. Hier könnt ihr Windows 10 kaufen, um einen Product Key zu erhalten. Alternativ könnt ihr aber auch von Windows 7 oder 8.1 auf Windows 10 upgraden, wenn ihr diese bereits mit Bootcamp eingerichtet habt – und zwar kostenlos innerhalb eines Jahres ab Windows-10-Release.
Auf Windows 10 mit Bootcamp upgraden
Wenn ihr bereits etwa Windows 7 mit Bootcamp eingerichtet habt, könnt ihr diese auf Windows 10 upgraden – das funktioniert derzeit aber nur mit 64-Bit-Versionen von Windows. Außerdem braucht ihr mindestens 10 GB freien Speicherplatz auf der Windows-Partition. Wenn ihr Windows 8 mit Bootcamp installiert habt, müsst ihr vorher auf Windows 8.1 upgraden, um dann auf Windows 10 upgraden zu können. So geht's:
- Startet euren Mac und prüft zunächst im App Store, ob Software-Updates vorliegen. Installiert diese, falls vorhanden.
- Startet den Mac mit der installierten Windows-Version.
- Öffnet das Apple Software Update für Windows und installiert verfügbare Updates, inklusive dem FaceTime Camera Update. Dieses verbessert laut Apple die Kompatibilität mit Windows und wird für Nutzer von Bootcamp empfohlen.
- Nutzt den Windows Installer, um euer Betriebssystem auf Windows 10 zu aktualisieren.
- Öffnet danach erneut das Apple Software Update für Windows und installiert gegebenenfalls verfügbare Software- und Treiber-Updates.
Hinweis: Ihr müsst nicht Windows 7 installieren, um auf Windows 10 zu aktualisieren. Ihr könnt auch Windows 10 mit altem Key von Windows 7 oder 8 aktivieren. Zumal sich Windows 7 mit Bootcamp nicht immer ohne Probleme installieren lässt.
Bootcamp: Windows 7 installieren
Nicht jede Bootcamp-Version beziehungsweise jeder Mac unterstützt auch die Installation von Windows 7. Die folgende Tabelle enthält die MacBook-Pro-Modelle, mit denen ihr Windows 7 in Bootcamp installieren könnt. Die Liste der unterstützten Modelle von MacBook Air, Macbook, iMac, Mac (Pro, Mini) findet ihr auf der zugehörigen Apple-Webseite ganz unten.
Mac-Modell | Windows 7 64-Bit | Windows 7 32-Bit |
MacBook Pro | Boot-Camp | - |
MacBook Pro | Boot-Camp | - |
MacBook Pro | Boot-Camp | - |
MacBook Pro | Boot-Camp | - |
MacBook Pro | Boot-Camp | - |
MacBook Pro | Boot-Camp | - |
MacBook Pro | Boot-Camp | - |
MacBook Pro | Boot-Camp | Boot-Camp |
MacBook Pro | Boot-Camp | Boot-Camp |
MacBook Pro | Boot-Camp | Boot-Camp |
MacBook Pro | Boot-Camp | Boot-Camp |
MacBook Pro | Boot-Camp | Boot-Camp |
MacBook Pro | Boot-Camp | Boot-Camp |
MacBook Pro | Boot-Camp | Boot-Camp |
MacBook Pro | Boot-Camp | Boot-Camp |
MacBook Pro | Boot-Camp | Boot-Camp |
MacBook Pro | Boot-Camp | Boot-Camp |
MacBook Pro | Boot-Camp | Boot-Camp |
MacBook Pro | Boot-Camp | Boot-Camp |
MacBook Pro | Boot-Camp | Boot-Camp |
MacBook Pro | Boot-Camp | Boot-Camp |
MacBook Pro | Boot-Camp | Boot-Camp |
MacBook Pro | Boot-Camp | Boot-Camp |
MacBook Pro | Boot-Camp | Boot-Camp |
MacBook Pro | Boot-Camp | Boot-Camp |
MacBook Pro | Boot-Camp | Boot-Camp |
MacBook Pro | Boot-Camp | Boot-Camp |
MacBook Pro | Boot-Camp | Boot-Camp |
MacBook Pro | - | Boot-Camp |
MacBook Pro | - | Boot-Camp |
Windows auf Mac installieren mit Virtualbox
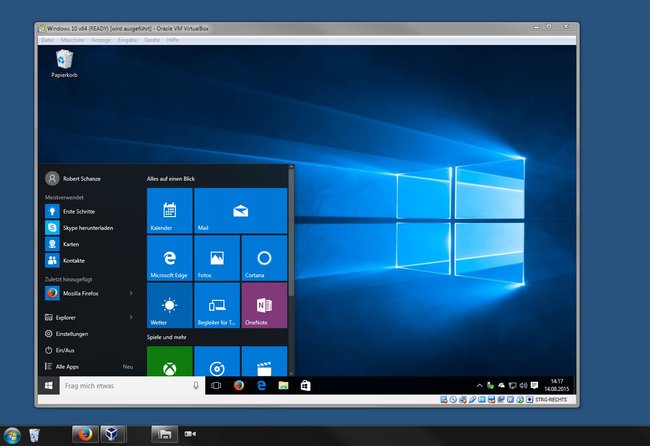
Alternativ könnt ihr Windows auch mit dem Programm Virtualbox unter Mac OS X installieren:
- Ladet euch dazu Virtualbox auf der offiziellen Webseite für euer System herunter und installiert die Software.
- Befolgt danach die Anweisungen der Anleitung: Windows 10 in Virtualbox installieren – So geht’s. Zwar beschreibt die Anleitung die Installation von Windows 10 auf einem Windows-System, ihr könnt die einzelnen Schritte aber einfach analog auf dem Mac umsetzen.


