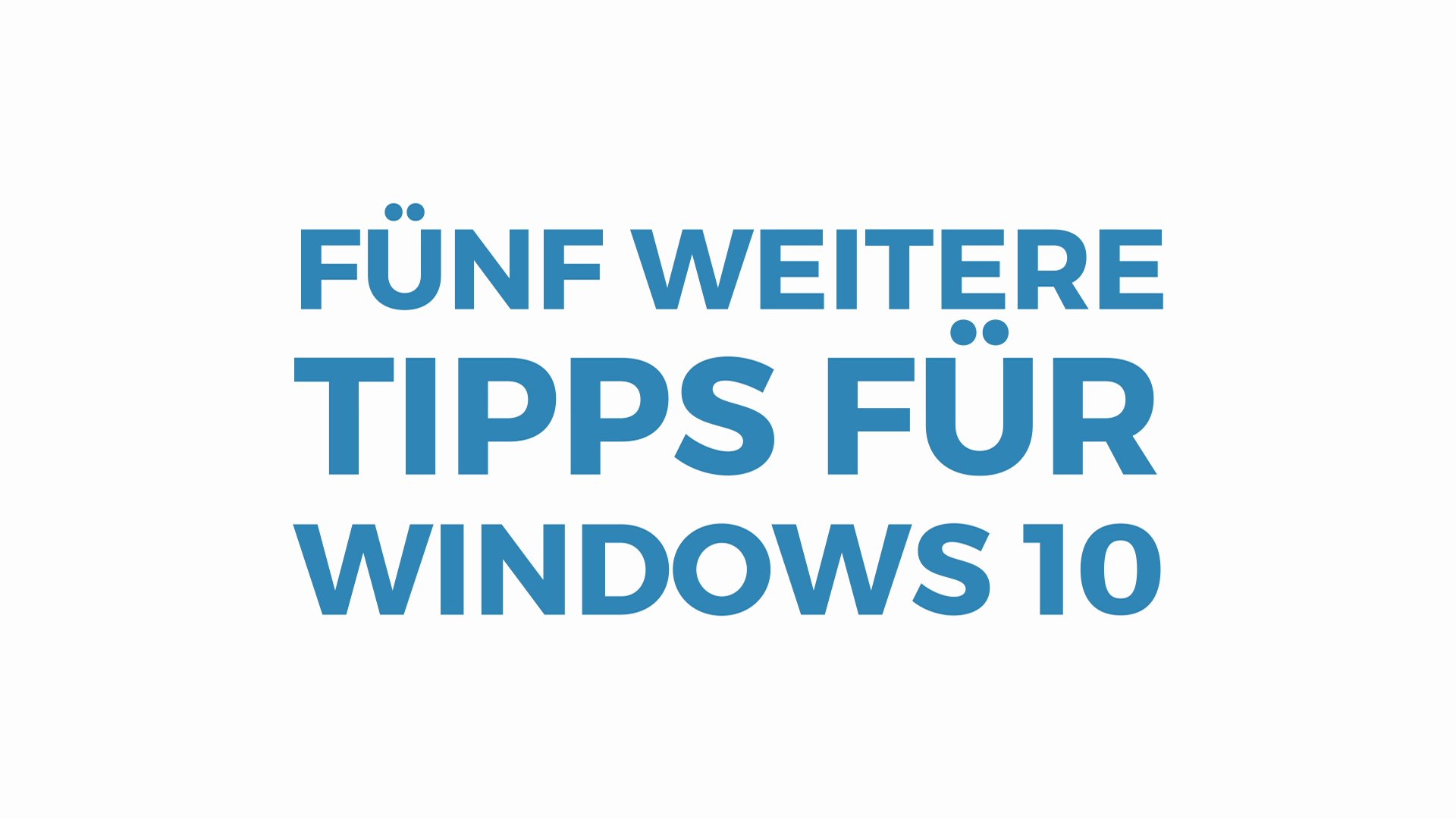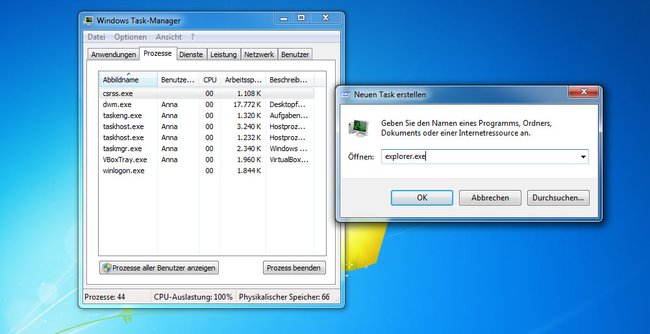Der Windows-Explorer wurde in Windows XP synonym als „Arbeitsplatz“, in Windows 7 als „Computer“ und in Windows 8 und 10 als „Dieser PC“ bezeichnet. Wir zeigen euch, wie ihr den Windows-Explorer per Tastenkombination oder auf anderem Weg in Windows öffnen könnt. Auch zeigen wir, wie ihr den gleichnamigen Prozess neu startet.
Video | Unsere Top 5 Tipps für Windows 10
Was ist der Windows-Explorer?
Der Windows Explorer ist das Fenster, in dem ihr durch eure Ordner und Dateien navigiert. Auch gibt es einen gleichnamigen Prozess, der im Hintergrund läuft, aber eine andere Funktion hat (dazu unten mehr). Über die Microsoft-Betriebssysteme wurde der Windows-Explorer synonym auch oft wie folgt bezeichnet:
Betriebssystem | Windows-Explorer (Bezeichnung) |
in Windows XP | Arbeitsplatz |
in Windows 7 | Computer |
in Windows 8 | Dieser PC |
in Windows 10 | Dieser PC |
Wir zeigen im Folgenden wie ihr den Windows-Explorer öffnen könnt.
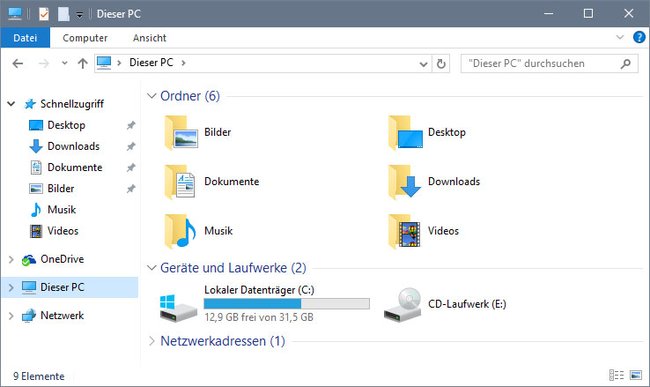
Verwechselt ihn aber nicht mit: Windows 10: Internet Explorer - Hier findet ihr ihn.
Windows-Explorer öffnen (mit Tastenkombination)
Am schnellsten könnt ihr den Windows-Explorer in allen gängigen Microsoft-Betriebssystem mit der folgenden Tastenkombination öffnen:
- Windows + E
Ansonsten erreicht ihr ihn wie folgt:
- In Windows 10: Öffnet das Startmenü und klickt links auf das Explorer-Symbol:
![windows explorer symbol windows explorer symbol]()
- In Windows 8: Klickt auf den Startbutton und dann auf das Symbol „Dieser PC“:
![windows 8 dieser pc symbol windows 8 dieser pc symbol]()
- In Windows 7: Öffnet das Startmenü und klickt rechts auf den Schriftzug Computer:
![windows 7 computer schriftzug windows 7 computer schriftzug]()
Windows-Explorer neu starten (Prozess)
Im Hintergrund von Windows arbeitet auch ein Prozess der explorer.exe heißt. Dieser sorgt dafür, dass die Taskleiste und alle Desktop-Symbole angezeigt werden. Wenn er beendet wurde, seht ihr nur das blanke Windows-Hintergrundbild.
So könnt ihr den Explorer neu starten:
- Drückt die Tastenkombination Windows + Alt + Entf.
- Wählt Task-Manager starten aus.
- Sucht in der Liste unter Prozesse nach explorer.exe, klickt mit der rechten Maustaste darauf, wählt Prozess beenden und bestätigt. Falls der Prozess bei euch schon beendet ist und in der Liste nicht auftaucht, folgt der Anleitung.
- Klickt auf Datei, Neuer Task (Ausführen ...).
![Bild: GIGA Bild: GIGA]()
© GIGA - Gebt in den Ausführen-Dialog ein: explorer.exe
- Bestätigt mit der Enter-Taste.
- Nun seht ihr wieder den ganzen Desktop inklusive Taskleiste.
Lest bei uns außerdem, was ihr tun könnt, wenn die Taskleiste in Windows 10 nicht mehr geht.