Im Zusammenhang mit bootfähigen Live-CDs stolpert man auch über Windows PE. Aber was ist das? Und wie kann man Windows PE downloaden oder selbst erstellen? Wir verraten es euch in dieser Anleitung.
Windows PE: Was ist das? Und was kann man damit machen?
Windows PE wird auch als Windows-Vorinstallationsumgebung (Windows Preinstallation Environment) oder kurz WinPE bezeichnet. Es wird genutzt, um auf PCs ein vollwertiges Windows zu installieren.
Wenn ihr Windows von einer CD oder einem USB-Stick installiert oder von einem Windows-Installationsdatenträger bootet, dann seht ihr eine Oberfläche, die auf Windows PE basiert. Entwickler und Administratoren können beispielsweise Windows PE nutzen, um Windows über das Netzwerk schnell und effizient auf anderen Rechnern aufzuspielen.
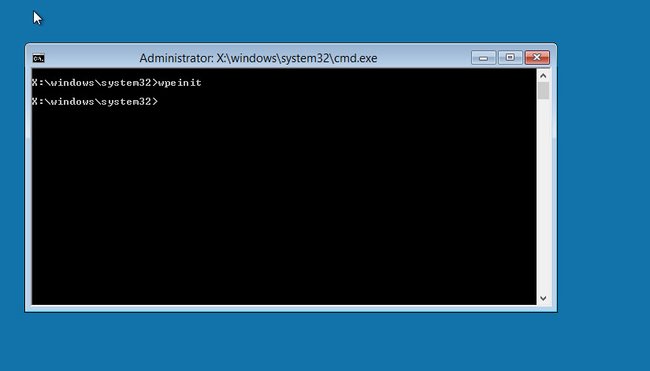
Windows PE besteht optisch standardmäßig nur aus einer Befehlskonsole mit Administratorrechten. Früher konnte man Windows PE mit einer grafischen Benutzeroberfläche erstellen. Dazu nutzte man etwa das Tool „AOMEI PE Builder“. Allerdings hat das in unseren Tests nicht funktioniert und erstellte Windows-PE-Umgebungen endeten beim Booten mit dem Bluescreen-Fehler C0000145. Für Windows 10 funktioniert das Tool auch nicht. Greift da lieber zu Tools wie Parted Magic.
Achtung: Microsoft weist darauf hin, dass Windows PE kein Betriebssystem für allgemeine Zwecke ist und nur für die Bereitstellung und Wiederherstellung verwendet werden darf.
Funktionen
- Batchdateien und Skripts, auch Windows Script Host (WSH), ActiveX Data Objects (ADO) und die optionale PowerShell werden unterstützt.
- Anwendungen, inklusive Win32-Anwendungsprogrammierschnittstellen (Application Programming Interfaces, APIs) und optionaler Unterstützung für HTML-Anwendungen (HTA).
- Treiber, einschließlich eines generischen Treibersatzes, um Netzwerk-, Grafik- und Massenspeicher benutzen zu können.
- Imageaufzeichnung und -wartung, einschließlich der Abbildverwaltung für die Bereitstellung (Deployment Image Servicing and Management, kurz: DISM).
- Netzwerk, einschließlich der Verbindung zu Dateiservern mithilfe von TCP/IP und NetBIOS über TCP/IP per LAN.
- Speicher, einschließlich NTFS, DiskPart und BCDBoot.
- Sicherheitstools, einschließlich optionaler Unterstützung für BitLocker und Trusted Platform Module (TPM), „Sicherer Start“ und für andere Tools.
- Hyper-V, einschließlich VHD-Dateien, Mausintegration, Massenspeicher- und Netzwerktreibern, mit denen Windows PE in einem Hypervisor ausgeführt werden kann.
Quelle: Microsoft
Systemvoraussetzungen
- 512 MB Arbeitsspeicher
- CD oder USB-Stick / Keine Festplatte
Einsatzgebiete
- Die 32-Bit-Version von Windows PE startet PCs mit UEFI (32-Bit) sowie PCs mit BIOS (64-Bit).
- Die 64-Bit-Version von Windows PE startet PCs mit UEFI (64-Bit) oder mit BIOS.
Windows PE: Download und erstellen
Microsoft bietet keinen Download der Windows-PE-Umgebung an. Ihr könnt die dafür nötigen Dateien aber selbst herunterladen und Windows PE als ISO-Datei erstellen:
- Installiert auch das Windows ADK (Windows Assessment and Deployment Kit) von Microsoft.
- Wählt bei der Installation nur folgende beide Tools aus:
- Bereitstellungstools
- Windows-Vorinstallationsumgebung (Windows PE)
- Es werden etwa 3 GB dafür benötigt. Klickt auf Installation. Der Vorgang kann mitunter 1 Stunde oder länger dauern, da große Datenmengen heruntergeladen werden.
![Windows-ADK-Installation: Wählt diese beiden Optionen aus. Windows-ADK-Installation: Wählt diese beiden Optionen aus.]()
- Öffnet das Startmenü und tippt ein: Umgebung für Bereitstellungs- und Imageerstellungstools. Kickt mit der rechten Maustaste auf das Suchergebnis und wählt Als Administrator ausführen aus.
- In der Konsole gebt ihr folgende beide Befehle ein und bestätigt jeweils mit der Eingabetaste:
copype amd64 C:\WinPE_amd64MakeWinPEMedia /ISO C:\WinPE_amd64 C:\WinPE_amd64\WinPE.iso![Die ISO-Datei von Windows PE wurde erstellt. Die ISO-Datei von Windows PE wurde erstellt.]()
- Öffnet dann das Verzeichnis C:\WinPE_amd64, indem ihr eure ISO-Datei von Windows PE findet. Ihr könnt diese dann auf eine CD brennen oder einen bootfähigen USB-Stick davon erstellen.
Falls es Problem mit der Einrichtung geben sollte, schreibt es uns in die Kommentare. Bei uns lief auf die beschriebene Art alles ohne Probleme.


