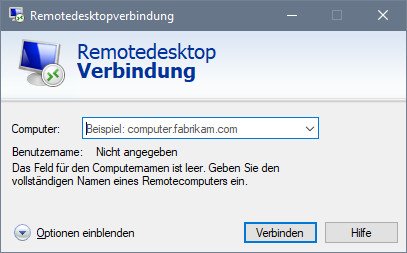Mit dem Remote-Desktop-Protokoll (RDP) könnt ihr euren Windows-PC von einem anderen PC oder einem Smartphone aus fernsteuern, wenn sich diese im gleichen Netzwerk befinden. Wie das für Windows 10, 8 und 7 geht, zeigen wir euch hier auf GIGA.
Windows: Remote Desktop einrichten
Welches Windows-Betriebssystem lässt sich fernsteuern?
PCs mit folgenden Windows-Versionen können über Remote-Desktop ferngesteuert werden:
- Windows 10 Pro oder Enterprise
- Windows 8 Professional oder Enterprise
- Windows 7 Professional, Ultimate oder Enterprise.
Gegenbeispiel: Rechner mit Windows 10 Home können zwar andere konfigurierte PCs fernsteuern, aber nicht selbst ferngesteuert werden. In dem Fall kann man dann auf die Software Teamviewer , AnyDesk oder das integrierte Windows-10-Programm Quick Assist nutzen. Teamviewer funktioniert beispielsweise auch außerhalb des eigenen Netzwerks.
Mit der richtigen App könnt ihr „Microsoft Remote Desktop“ auch auf anderen Systemen nutzen, um Windows-PCs von dort aus zu steuern.
Für Android:
Für iPhones:
Für Macs:
Remote-Desktop aktivieren
Ab jetzt wird der PC, der ferngesteuert werden soll, als Host-PC bezeichnet. Der PC/das Mobilgerät, von dem aus ferngesteuert wird, heißt Client. Je nachdem, ob euer Host PC Windows 10, 8 oder 7 nutzt, aktiviert ihr so die Remote-Desktop-Verbindung.
In Windows 10 (Host-PC)
- Drückt die Tastenkombination [Windows] + [i], um die Einstellungen zu öffnen.
- Klickt auf die Schaltfläche „System“.
- Klickt links im Menü auf „Remotedesktop“.
- Stellt rechts den Schalter bei „Remotedesktop aktivieren“ auf „Ein“.
- Bestätigt den angezeigten Hinweis.
- Die weiteren Standardeinstellungen könnt ihr so belassen, es sei denn, der Fernzugriff funktioniert nicht.
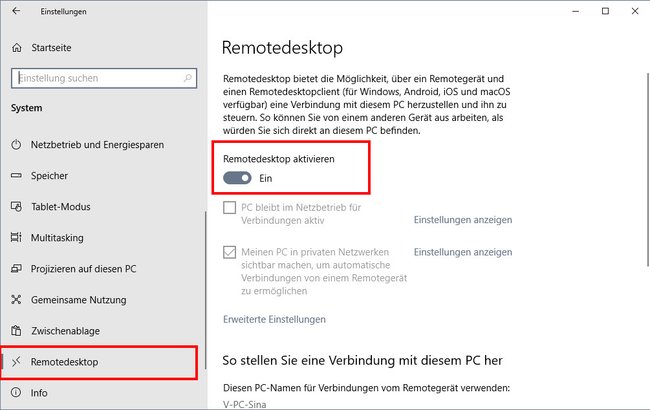
In Windows 7 und 8 (Host-PC)
- Drückt die Tastenkombination [Windows] + [R], um das Ausführen-Fenster zu öffnen.
- Gebt sysdm.cpl ein und drückt [Enter], um die Systemeigenschaften zu öffnen.
- Klickt oben auf den Tab „Remote“.
![Hier aktiviert ihr die Remote-Desktop-Verbindung in Windows 7. Bild: GIGA Hier aktiviert ihr die Remote-Desktop-Verbindung in Windows 7. Bild: GIGA]()
© GIGA - Setzt oben ein Häkchen bei „Remoteunterstützungsverbindungen mit diesem Computer zulassen“.
- Unten wählt ihr die Option „Verbindungen vom Computer zulassen, auf denen eine beliebige Version von Remotedesktop ausgeführt wird (weniger Sicherheit)“.
- Klickt unten rechts auf den Button „Benutzer auswählen…“ und wählt die Konten aus, die sich die sich mit dem Host-PC per Remote-Desktop verbinden dürfen.
- Bestätigt alles mit „OK“.
- Außerdem muss auf dem Host-PC der Port 3389 freigegeben werden, damit ein entfernter Rechner auf diesen zugreifen kann. So funktioniert die Portfreigabe an der Fritzbox.
Heute schon gelacht:
Remote-Desktop-Verbindung herstellen zum Host-PC
Schritt 1: IP-Adresse oder Computername des Host-PCs herausfinden
Habt ihr die Remote-Desktop-Verbindung wie oben beschrieben aktiviert, braucht ihr nur die IP-Adresse des Rechners zu kennen, den ihr fernsteuern möchtet (Host-PC). Die IP-Adresse findet ihr, wenn ihr auf dem Host-PC in der Eingabeaufforderung oder PowerShell den Befehl ipconfig eintippt. Alternativ nutzt ihr den Computernamen. Den Computernamen findet ihr in den Einstellungen unter „System“ > „Info“.
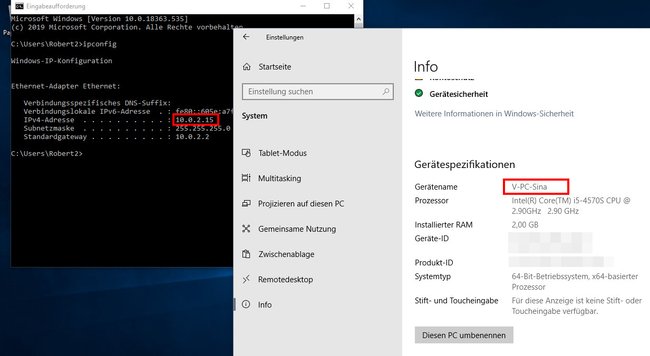
Außerdem muss Folgendes erfüllt sein:
- PCs sind mit dem Remote-Desktop nur innerhalb des gleichen Netzwerks erreichbar.
- Der Host-PC, also das System, das ferngesteuert werden soll, muss angeschaltet sein und darf sich nicht im Standby- oder Ruhezustand befinden.
- Es kann nur eine Person gleichzeitig auf einen Rechner zugreifen.
Schritt 2: Remote-Desktop-Client auf dem Client-PC starten
- Öffnet auf dem PC oder Mobilgerät, mit dem ihr den Host-PC fernsteuern möchtet, den Remote-Desktop-Client.
- In Windows öffnet ihr dafür das Startmenü und gebt „Remotedesktopverbindung“ ein.
- Gebt bei „Computer“ den Computernamen oder die IP-Adresse des Host-PCs ein und bestätigt mit „Verbinden“.
![Der standardmäßig genutzte Port für RDP lässt sich ändern. Der standardmäßig genutzte Port für RDP lässt sich ändern.]()
- Bestätigt die Identität des verbundenen PCs und meldet euch mit einem gültigen Benutzernamen und Passwort dort an.
- Nun seht ihr den Desktop des Host-PCs auf eurem Bildschirm (Client).
- Ihr könnt jetzt auf diesem so agieren als ob ihr direkt vor dem Rechner sitzen würdet.
- Um die Remote-Verbindung zu beenden, schließt die Remote-Client-Software wieder.
Anders als bei der Software Teamviewer wird der PC lokal für andere Benutzer gesperrt, sodass die Remote-Sitzung nicht von anderen beobachten werden kann.