Wenn der Windows-Store nicht funktioniert oder nicht startet, könnt ihr das Problem in der Regel mit wenigen Handgriffen selbst lösen. Wir zeigen euch, wie ihr in Windows 10 vorgehen müsst und wie ihr den Windows-Store reparieren könnt.
Video: Probleme mit Windows 10? So kannst du sie beheben!
Teilweise kommt es vor, dass man das Icon für den Windows-Store anklickt, sich kurz ein Fenster öffnet, es sich aber nach einer kurzen Aktivitätsphase einfach so wieder schließt. Falls dieses Problem bei euch auftritt, gibt es folgende vier Lösungen, um den Windows-Store wieder zum Laufen zu kriegen:
Tipp: Schaut hier, falls ihr bloß Schwierigkeiten beim Download von einzelnen Apps aus dem Windows-Store habt.
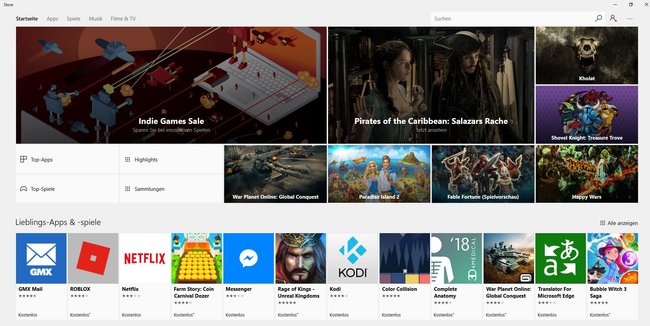
1. Windows-Store funktioniert nicht – Betriebssystem updaten
Die erste und einfachste Möglichkeit Probleme mit dem Windows-Store zu beheben, ist ein Update des Betriebssystems. Möglicherweise weiß Microsoft, dass ein Problem vorliegt und hat ein entsprechende Aktualisierung bereitgestellt. Prüft daher als erstes, ob es neue Windows-Updates gibt:
- Öffnet die Einstellungen > Update und Sicherheit > Windows Update.
- Klickt auf den Button „Nach Updates suchen“.
Wartet, bis alle Updates installiert sind und probiert aus, ob der Windows-Store wieder funktioniert. Ansonsten kommen wir zur zweiten Lösung.
2. So setzt ihr den Windows-Store zurück
Praktischerweise hat Microsoft in Windows 10 ein Hilfsprogramm namens „wsreset“ integriert, mit dem ihr den Windows-Store im Falle von Schwierigkeiten zurücksetzen könnt:
- Drückt die Tastenkombination Windows + R, um den Ausführen-Dialog zu öffnen.
- Tippt wsreset ein und drückt Enter.
- Jetzt öffnet sich ein kleines Eingabeaufforderungs-Fenster.
- Wartet einfach, bis es sich wieder von alleine schließt. Danach startet der Windows Store automatisch.
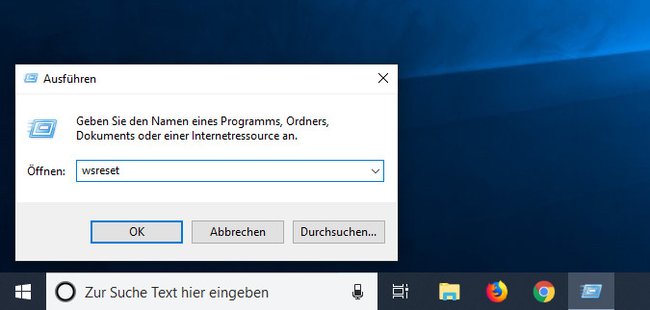
Falls auch das nicht hilft, seht ihr im Folgenden die dritte Lösung, um den Windows-Store zu reparieren.
In Windows 8: Das Programm „wsreset“ könnt ihr auch in Windows 8 nutzen, um dort den App Store zu reparieren.
3. Windows-Store: Beschädigten Cache manuell löschen
Der Windows-Store speichert im Cache (Zwischenspeicher) kritische Daten und Systemdateien, die für einen reibungslosen Betrieb des Stores verantwortlich sind. Wenn Probleme auftreten, könnt ihr den Zwischenspeicher manuell löschen:
- Drückt die Tastenkombination Windows + R, um den Ausführen-Dialog zu öffnen.
- Gebt den Befehl
%HOMEPATH%\AppData\Local\Packagesein und drückt Enter. - Jetzt öffnet sich der Datei-Explorer – sucht hier nach einem Unterverzeichnis, das mit der Bezeichnung „Microsoft.WindowsStore“ beginnt.
- Öffnet es und navigiert zum Unterordner Local Cache.
- Löscht den darin enthaltenen Ordner, der mit „perUserCache“ beginnt, und schließt den Datei-Explorer.
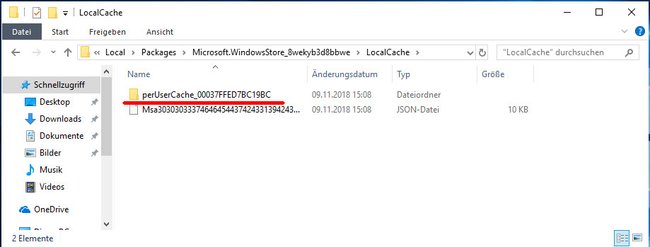
Falls der Store jetzt immer noch nicht funktioniert, folgt nun der vierte Lösungsweg.
4. Windows-Store reparieren
Wenn der Windows-Store trotz allem immer noch nicht geht, repariert ihr ihn so per Konsolen-Befehl:
- Drückt die Tastenkombination Windows + R, um den Ausführen-Dialog zu starten.
- Gebt cmd ein, haltet die Shift- und Strg-Taste gedrückt und drückt gleichzeitig Enter.
- Die Eingabeaufforderung öffnet sich mit Administratorrechten.
- Gebt den folgenden Befehl ein:
PowerShell -ExecutionPolicy Unrestricted -Command "& {$manifest = (Get-AppxPackage Microsoft.WindowsStore).InstallLocation + '\AppxManifest.xml' ; Add-AppxPackage -DisableDevelopmentMode -Register $manifest}- Bestätigt mit Enter und wartet kurz, bis sich nichts mehr tut.
- Schließt danach die Eingabeaufforderung wieder
Nun sollte der Windows-Store sich wieder normal öffnen lassen. Falls nicht, könnt ihr den Windows Store neu installieren. Falls es Probleme gab, oder ihr den Windows-Store auf anderem Weg wieder repariert habt, schreibt es uns gerne in die Kommentare.

