Wenn ihr euren Router neu einrichtet, ein neues Passwort setzt oder einen Repeater nutzen wollt, kann es zu Problemen mit gespeicherten Einstellungen in Windows kommen. Hier kann es helfen, die alten, gespeicherten Netzwerverbindungen zu löschen, um euch wieder problemfrei mit eurem Router verbinden zu können. Wie das unter Windows 7, 8.1 und 10 funktioniert, zeigen wir euch in diesem Ratgeber.
Gespeicherte Netzwerkprofile können schnell mit geänderten Einstellungen am Router kollidieren, vielleicht habt ihr aber auch ein Netzwerk, mit dem sich euer PC nicht mehr verbinden soll, in diesen Fällen, könnt ihr bei Windows ganz einfach die WLAN-Profile und Netzwerkverbindungen löschen.
WLAN-Netzwerk löschen unter Windows 8.1 & 10
Wer die gespeicherten WLAN-Netzwerkverbindungen in Windows 8.1 und 10 löschen möchte, muss sie erst einmal finden. Microsoft hat die Funktion nämlich aus dem Netzwerk- und Freigabecenter in die PC-Einstellungen verlagert. Um die Netzwerke in Windows 8.1 und 10 zu löschen, geht ihr einfach wie in unserer bebilderten Schritt-für-Schtt-Anleitung vor, forgeschrittene Windows-Nutzer können aber auch einfach zur Text-Anleitung herunterscrollen:
Text-Anleitung:
- Öffnet die PC-Einstellungen und klickt auf den Menüpunkt Netzwerk (Win8.1) bzw. Netzwerk und Internet (Win10).
- Unter Verbindungen (8.1) bzw. WLAN (10) findet ihr unter eurer aktiven WLAN-Verbindung den Punkt Bekannte Netzwerke verwalten (8.1) bzw. WLAN-Einstellungen verwalten (10).
- Im folgenden Fenster seht ihr die gespeicherten WLAN-Netzwerkverbindungen. Wählt die gewünschte Verbindung aus und klickt auf die Schaltfläche Nicht speichern.
Netzwerk löschen unter Windows 7
Unter Windows 7 gelangt ihr vergleichsweise einfach zu den Netzwerkverbindungen. Um ein WLAN-Profil (Drahtlosnetzwerk) unter Windows 7 zu löschen, geht ihr wie folgt vor:
- Macht einen Rechtsklick auf das Netzwerksymbol in der Taskleiste (unten rechts).
![Netzwerk und Freigabecenter Netzwerk und Freigabecenter]()
- Klickt nun auf Netzwerk- und Freigabecenter öffnen.
- Klickt auf den Menüpunkt Drahtlosnetzwerke verwalten (links).
- Hier werden euch nun alle gespeicherten WLAN-Netzwerke angezeigt. Macht einen Rechtsklick auf das gewünschte WLAN-Profil und klickt dann auf Netzwerk entfernen.
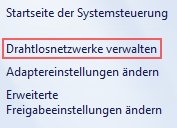
Um ein Netzwerkprofil einer LAN-Verbindung unter Windows 7 zu löschen oder zusammenzuführen, geht ihr wie folgt vor:
- Geht wie oben beschrieben in Netzwek- und Freigabecenter.
- Klickt auf das Symbol unter Aktive Netzwerke anzeigen (siehe Bild).
![Windows 7 Netzwerk löschen Netzwerk- und Freigabecenter Windows 7 Netzwerk löschen Netzwerk- und Freigabecenter]()
- Im nun erscheinenden Fenster Netzwerkeigenschaften festlegen klickt ihr auf den Link Netzwerkadressen zusammenführen oder löschen (unten).
![Netzwerk löschen Win7 Netzwekadressen zusammenführen oder löschen Netzwerk löschen Win7 Netzwekadressen zusammenführen oder löschen]()
- Im folgenden Fenster könnt ihr nun das gewünschte Netzwerk auswählen und es mit einem Klick auf die Schaltfläche Löschen entfernen.
Damit ihr noch schneller durch Windows navigieren könnt, haben wir euch in folgendem Video die wichtigsten Tastenkombinationen des Betriebssystems zusammengefasst. Kanntet ihr schon alle?
Bildquellen: Freer




