Mit dem WLAN erspart ihr euch das Verlegen von Kabeln, um den PC oder einen Laptop mit dem Internet zu verbinden und bringt zudem Android-Smartphones etc. ins Netz. Ärgerlich ist es, wenn die Verbindung nicht richtig funktioniert und Windows die Meldung „WLAN begrenzt“ anzeigt.
Hier erfahrt ihr, was man tun kann, wenn Windows 10, 8.1 und Co. das WLAN als „begrenzt“ anzeigen. Eine genaue Ursache, dass das WLAN als „begrenzt“ angezeigt wird, lässt sich leider nicht angeben. Daher zeigen wir euch verschiedene Lösungsvorschläge, die es durchzuführen gilt, um die drahtlose Internetverbindung wieder herstellen zu können. Bei allgemeinen WLAN-Problemen lest auch hier weiter: Windows 10 - WLAN funktioniert nicht? So geht's doch.
Windows 10: WLAN geht nicht? So geht's doch (Video)
WLAN begrenzt? Das kann man tun
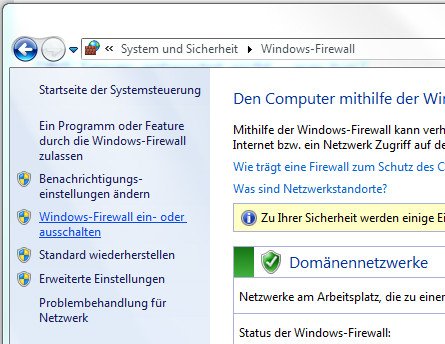
Tritt die Fehlermeldung auf, kann der Rechner zwar eine Verbindung mit dem kabellosen Netzwerk herstellen, ein Surfen im Internet ist allerdings nicht möglich. Lösen lässt sich das Problem wie folgt:
- Häufig hilft bereits ein einfacher Router- oder PC-Neustart, um das Problem zu beheben.
Stellt sicher, dass alle Windows-Updates installiert worden sind. Hierfür öffnet man über die Systemsteuerung den Geräte-Manager unter Windows. Sucht den Eintrag für den Netzwerkadapter heraus und klickt diesen mit der rechten Maustaste an. In dem entsprechenden Reiter kann man nun die „Treibersoftware aktualisieren“ bzw. Probleme mit dem aktuellen Treiber feststellen. Sollte sich der Rechner nicht mit dem Internet verbinden lassen, notiert euch die Gerätebezeichnung und führt den Treiber-Download an einem anderen Rechner durch. Unter Umständen lässt sich auf diesem Weg auch ein vorheriger, funktionierender Treiber nach einem Update auch wiederherstellen.
- Achtet darauf, dass die Einstellungen eurer Firewall und des Antivirus-Programms eine ordnungsgemäße Funktion der WLAN-Verbindung nicht behindern.
Sollten die gängigen Lösungen das Problem nicht beheben, hilft es häufig, das Internetprotokoll IP/TCP zurückzusetzen:
- Öffnet die Registry-Verwaltung unter Windows.
- Sucht nach dem Eintrag HKEY_LOCAL_MACHINE\SYSTEM\CurrentControlSet\Control\Nsi\{eb004a00-9b1a-11d4-9123-0050047759bc}\26
- Mit der rechten Maustaste klickt man den Key 26 an.
- Setzt den Haken bei „Vollzugriff“ in den „Berechtigungen“.
- Schließt den Registry-Editor und öffnet die Windows-Eingabeaufforderung.
- Gebt hier den Befehl netsh int ip reset C:\resetlog.txt ein.
- Startet den Computer neu.
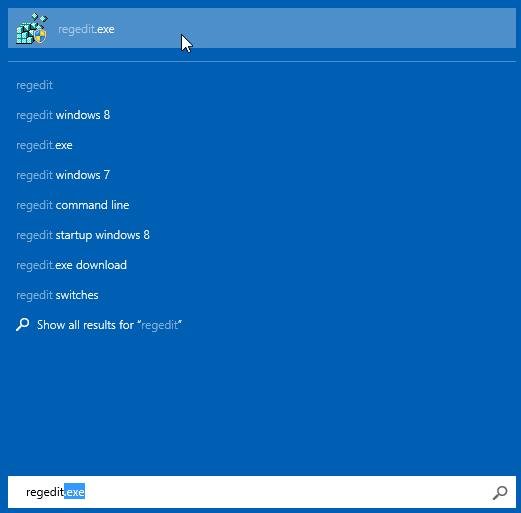
WLAN begrenzt: Was tun?
Folgende Einstellung kann ebenfalls helfen, wenn das WLAN bzw. Internet „begrenzt“ ist:
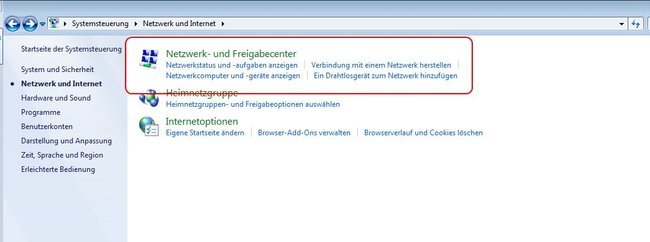
- Steuert unter Windows das Netzwerk- und Freigabecenter an.
- Wählt hier die Einstellungen für die WiFi-Verbindungen.
- Über die „Eigenschaften“ wählt man „Konfigurieren“ und steuert die erweiterte Ansicht an.
- Die Option „Wireless Mode Selection“ stellt man von Auto auf 802.11b/g.
Alternativ versucht folgende Methode:
- Steuert unter Windows das Netzwerk- und Freigabecenter an.
- Öffnet die Eigenschaften für das WLAN und wählt die „Drahtloseigenschaften“.
- Im Abschnitt „Sicherheit“ finden sich die „Erweiterten Einstellungen“.
- Entfernt hier den Haken bei FIPS-Kompatibilität und startet das System neu.
Zum Thema:
Bildquelle: Kaesler Media
