Manchmal kann Windows nicht auf bestimmte Dateien oder Ordner zugreifen. Windows verweigert dann den Zugriff. Das liegt meistens daran, weil man nicht die richtigen Berechtigungen hat. Wir zeigen, wie ihr trotzdem auf die Dateien zugreifen könnt.
Zugriff auf Dateien und Ordner verweigert: Fehlende Berechtigungen
Wenn Windows den Zugriff auf Dateien und Ordner verweigert, gibt es zwei Hauptursachen:
- Die Datei wird derzeit von einem anderen Programm (oder anderem Benutzer übers Netzwerk) verwendet.
- Ihr habt nicht die erforderlichen Berechtigungen, um die Ordner und Dateien zu bearbeiten – in Windows-Sprache: ihr besitzt diese nicht, sondern ein anderer Benutzer.
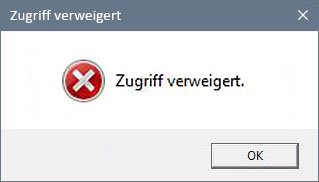
Ursache: Datei wird von einem anderen Programm verwendet
Bei diesem Fall genügt es, das zugehörige Programm zu schließen. Startet den PC einfach neu, wenn ihr nicht wisst, welches Programm gerade die Dateien blockiert. Ihr könnt ansonsten auch im Task-Manager nachschauen und den zugehörigen Programm-Prozess beenden. Denn oft läuft ein Programm im Hintergrund weiter, obwohl das Windows-Fenster bereits geschlossen ist. Wenn bei euch mehrere Menschen Zugriff auf die gleichen Dateien haben, greifen diese vielleicht im gleichen Moment darauf zu, weshalb der Fehler angezeigt wird.
Ursache: Erforderliche Berechtigung fehlt
Meldet euch in diesem Fall als Administrator in Windows an, um Dateien zu ändern oder zu bearbeiten. Falls das nicht funktioniert, seid ihr vermutlich nicht als Besitzer der Dateien eingetragen. Das könnt ihr manuell ändern:
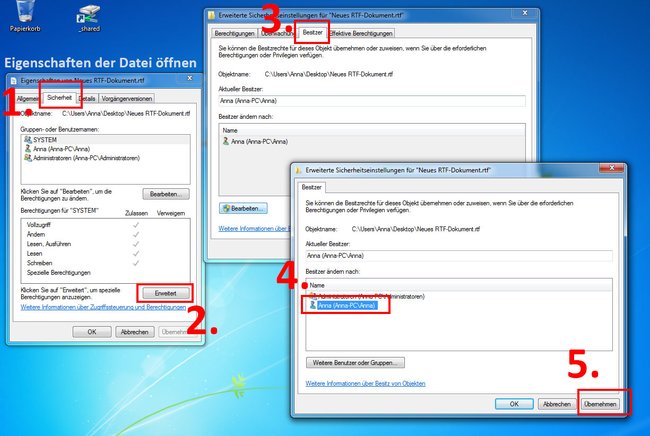
- Klickt mit der rechten Maustaste auf die betroffenen Datei(en), wählt „Eigenschaften“ aus und wechselt in den Tab „Sicherheit“.
- Klickt unten auf den Button „Erweitert“.
- Im neuen Fenster klickt ihr auf den Tab „Besitzer“.
- Im nächsten Fenster wählt ihr euren Windows-Benutzernamen aus.
- Schließt nun alle Fenster mit dem Button „OK“.
Ihr seid noch nicht fertig. Öffnet die Eigenschaften erneut:
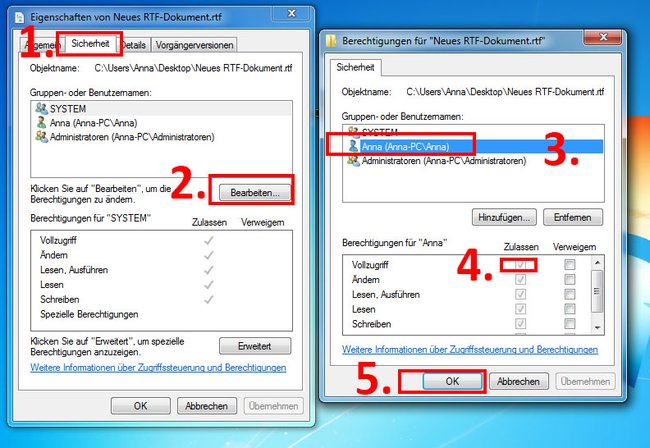
- Wechselt wieder in den Tab „Sicherheit“.
- Klickt auf den Button „Bearbeiten“.
- Wählt euren Windows-Benutzernamen im neuen Fenster aus.
- Darunter setzt ihr in der Liste ein Häkchen bei „Vollzugriff“.
- Schließt alle Fenster mit „OK“.
Alternativ könnt ihr auch das Programm Unlocker ausprobieren, das viele Dateien automatisch entsperrt. Bei Programmstart wählt ihr die Dateien aus und könnt sie dann entsperren, löschen, umbenennen, kopieren oder verschieben.
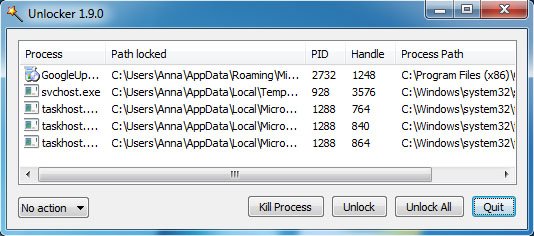
Weitere Problemlösungen:
Zugriff verweigert in Eingabeaufforderung
Wenn euch in der Eingabeaufforderung (CMD) der Zugriff auf Dateien, Ordner oder Programmfunktionen verweigert wird, dann liegt das meistens daran, dass hierfür Administratorrechte benötigt werden.
Lösung:
- Schließt die Eingabeaufforderung und öffnet sie mit Administratorrechten.
- Drückt dazu die Tastenkombination Windows + R, um das Ausführen-Fenster zu öffnen.
- Tippt cmd ein und bestätigt mit der Tastenkombination Umschalt + Strg + Enter, um die Eingabeaufforderung mit Administratorrechten zu starten.
- Bestätigt die Hinweismeldung mit „Ja“.
- Gebt nun eure gewünschten Befehle erneut in diese Eingabeaufforderung ein.
