Bei bestimmten Programmen oder Spielen kommt es ständig zu Abstürzen, gefolgt von einer AppHangB1-Nachricht? Nun sind mehrere Gründe und Lösungen möglich. Hier erfahrt ihr, was ihr wissen müsst.
AppHangB1 – liegt es an der Grafikkarte?
In vielen Fällen beruht der Fehler auf der Grafikkarte. Womöglich beruht das Problem auf den Einstellungen der Grafikkarte. Ist die Grafikkarte übertaktet? Dann versucht es mal mit den Standardwerten.
Ihr solltet außerdem den aktuellen Treiber für eure Karte installieren, falls dies noch nicht geschehen ist. Geht hierfür zur Website des Grafikkartenherstellers oder verwendet Windows Update.
Download von der Herstellerwebsite
- Haltet die Windows Taste gedrückt und tippt auf die Pause-Taste.
- Klickt oben links auf „Geräte-Manager“.
- Klickt in der Liste auf „Grafikkarte“ und anschließend auf die geöffnete Bezeichnung.
- Der Hersteller wird angezeigt, auf dessen Website ihr einen aktuellen Treiber suchen könnt.
- Alternativ könnt ihr auf den Tab „Treiber“ und dann auf „Treiber aktualisieren“ klicken.
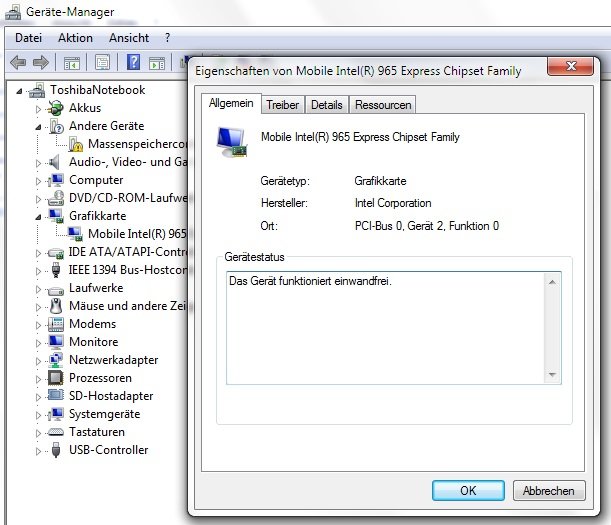
Windows Update
- Klickt unten links auf das Windows-Symbol und gebt in das Textfeld „Update“ ein.
- Klickt in der Trefferliste auf „Windows Update“ und anschließend auf „Nach Updates suchen“.
- Sind Aktualisierungen verfügbar, solltet ihr sie installieren, zumal weitere Treiber-Aktualisierungen und Sicherheitsupdates dabei sein können. Generell solltet ihr Windows Updates regelmäßig herunterladen und einrichten.
Woran könnte es noch liegen?
Die Wurzel des Übels könnte sich in Software-Updates oder weiteren Hardware-Elementen befinden. Vielleicht habt ihr Programme oder Treiber installiert, kurz bevor der AppHangB1-Fehler zum ersten Mal auftrat. In dem Fall empfiehlt sich eine Systemwiederherstellung. Hiermit könnt ihr einen Systemzustand in der Vergangenheit wählen, in dem euer Computer stabil war. Mehr erfahrt ihr im Beitrag Windows 7: Systemwiederherstellung – Punkte erstellen und zurücksetzen.
Falls ihr kürzlich aktualisierte Programme installiert habt, solltet ihr die alten Versionen entfernen. Hierfür verwendet ihr am besten den Revo Uninstaller, damit alte Programmdateien tatsächlich gelöscht werden.
Oder habt ihr neue Hardware in euer System integriert? Falls ihr beispielsweise neuen Arbeitsspeicher eingebaut habt, liegt es vielleicht am Arbeitsspeicher selbst oder an dazu gehörigen Treibern. Zur Prüfung müsst ihr Folgendes tun: Klickt unten links auf das Windows-Icon und gebt „mdsched.exe“ ins Textfeld ein. Tippt auf die Enter-Taste, um den Prüfungsvorgang zu starten.
Die genannten Schritte wurden mit Windows 7 ausgeführt. Bei anderen Windows-Varianten kann die Vorgehensweise abweichen.
Links zum Thema

