Wenn der Windows nicht mehr startet oder andere Probleme hat, braucht ihr eine Boot-CD. Ihr erstellt sie mit einer ISO-Datei und einem Brennprogramm. Wir zeigen, wie das für Windows 11, 10, 8 und 7 geht.
Schritt 1: ISO-Datei für Windows beschaffen
Downloadet zunächst die ISO-Datei für eure benötigte Windows-Version:
Schritt 2: ISO-Datei auf CD/DVD brennen
In Windows ist bereits ein Brennprogramm für ISO-Dateien integriert:
- Klickt die ISO-Datei mit der rechten Maustaste an und wählt „Datenträgerabbild brennen“ aus.
- Legt eine beschreibbare DVD ins Laufwerk und klickt auf „Brennen“.
- Eure Boot-CD ist nach dem Brennvorgang fertig.
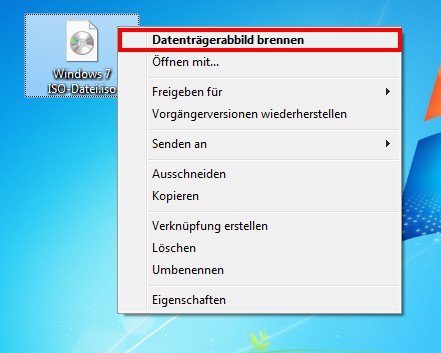
Hier seht ihr weitere Methoden, um eine Windows-10-ISO-Datei zu erstellen. Alternativ könnt ihr übrigens auch einen USB-Stick zum Booten erstellen. In unserem Video zeigen wir am Beispiel von Windows 10, wie das geht:
Schritt 3: Erstellte Boot-CD in Windows nutzen
Hier nutzen wir die erstellte Boot-CD als Beispiel unter Windows 7. Es funktioniert unter Windows 11, 10 oder 8 aber genauso:
- Legt die Boot-CD ins Laufwerk eures Rechners.
- Damit der PC davon booten kann, muss im BIOS die richtige Bootreihenfolge eingestellt sein.
- Bevor von der Festplatte gebootet wird, muss der Rechner erst das CD-Laufwerk prüfen.
- Drückt im Boot-Bildschirm dann eine Taste, wenn ihr dazu aufgefordert werden, um von der CD zu booten.
![]()
© GIGA - Danach seht ihr den Windows-Setup-Assistenten.
- Klickt bei der Sprachauswahl auf „Weiter“.
![]()
© GIGA - Klickt auf „Computerreparaturoptionen“.
![]()
© GIGA
Folgt den weiteren Anweisungen am Bildschirm, um die Reparatur abzuschließen.
Falls ihr noch weitere Methoden kennt, um schnell eine Boot-CD in Windows zu erstellen, schreibt es uns gerne in unseren Kommentarbereich unterhalb des Artikels. Das gilt auch, falls ihr irgendwelche Probleme hattet.



