Wenn die CPU Auslastung zu hoch ist, geht nichts mehr. Was man tun kann und woher das kommt, erfahrt Ihr hier. Wir verraten euch auch, wie ihr die CPU-Auslastung verringern könnt.
Es gibt Situationen, in denen der gesamte PC einzufrieren scheint. Und wenn man überhaupt noch an den Windows Task Manager kommt, zeigt er euch im Reiter „Leistung“ plötzlich irrsinnige Werte. Die CPU-Auslastung ist zu hoch und der Arbeitsspeicher komplett belegt. Nach den Gründen muss man sich nun auf die Suche begeben.
Unsere Bilderstrecke zeigt euch, wie ihr herausfinden könnt, welches Motherboard ihr in eurem Rechner habt
Hinweis: Falls ihr unter Windows 10 eine zu hohe Auslastung habt, schaut auch hier vorbei: Windows 10: Hohe CPU-Auslastung und Hitze-Entwicklung – Warum? Wie lösen?
CPU Auslastung zu hoch: Mögliche Gründe
Ist die CPU-Auslastung in Windows zu hoch, dann hat das meist logische Gründe. Windows verteilt den Speicher und die CPU-Last automatisch. Manche Programme werden dabei sogar in den Zwischenspeicher der Festplatte ausgelagert. Aber unter bestimmten Umständen fordern manche Anwendungen immer mehr und mehr CPU-Rechte und auf einmal ist die CPU Auslastung zu hoch, der Rechner bricht zusammen. Wenn ihr dann die CPU-Auslastung verringern wollt, müsst ihr in gewisser Weise Ballast abwerfen. Ihr müsst Anwendungen, Prozesse und Tasks schließen, die nicht unbedingt nötig sind.
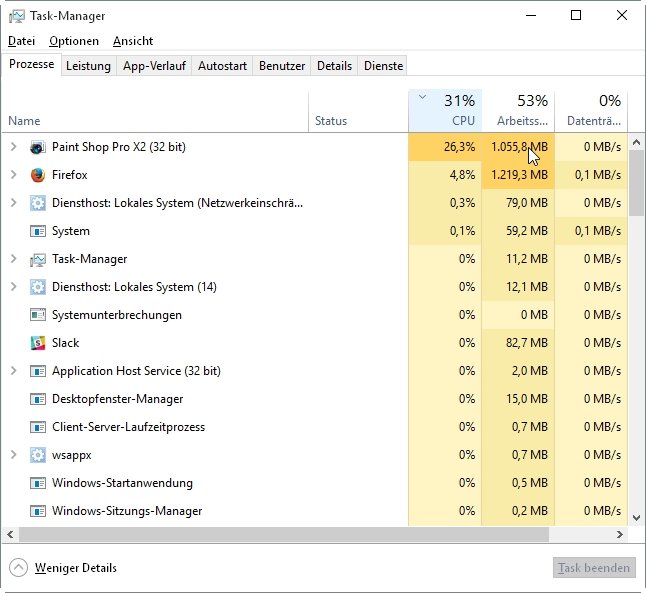
Diese Umstände sind in der Regel nicht normal. Da ist es irgendwo zu einem Fehler im Prozessablauf gekommen. Eine Ausnahme bilden bestenfalls extrem CPU-hungrige Anwendungen, die auf einem zu schwachen Rechner betrieben werden. Das sind in der Regel grafische Programme oder Spiele. Ist die CPU-Auslastung zu hoch, sollte man diese Anwendungen suchen und nach Möglichkeit alleine laufen lassen. Also ohne Konkurrenten um Hauptspeicher oder CPU-Rechte. Wenn z.B. Spiele nicht auf spezielle CPU-Bereiche der Grafikkarte zugreifen können, torpedieren sie mit den Rechenoperationen die CPU des Rechners. Diese bricht dann unter der Rechenlast zusammen.
Einige Programme haben eine besonders hohe CPU-Auslastung und belegen viel Hauptspeicher. Programme bei denen das häufig vorkommt sind:
- 3D-Renderer
- Spiele mit hochauflösender, schneller Grafik, für die eine passende Grafikkarte fehlt.
- DVD-Ripper und Brennprogramme
- Videokonvertierer
- Anspruchsvolle Grafikprogramme mit Layern und Vektorgrafiken
- Browser mit vielen geöffneten Tabs
Der Task Manager lässt sich mit den Tasten Strg + Umschalttaste + Escape aufrufen und kann euch zeigen, bei welchem Programm die CPU-Auslastung besonders hoch ist. Dafür ruft man ihn auf, wechselt ggfs. auf den Reiter Prozesse und kann diese sortieren. Dazu klickt Ihr oben auf den Spaltentitel „CPU“. Dann werden die Prozesse nach CPU-Auslastung sortiert.
Hier ist zu sehen, welcher Prozess die CPU belastet und welche Mengen an CPU und Arbeitsspeicher das zugehörige Programm belegt. Wenn das normal ist, aber den Rechner arbeitsunfähig macht, müsst Ihr möglichst viele andere Programme und unnötige Hintergrundprozesse beenden. Dadurch werden Ressourcen frei, die das Programm dann nutzen kann. Ist das nicht normal und vielleicht das Programm sogar unbekannt, dann handelt es sich unter Umständen um einen Virus. Dann solltet Ihr das Programm sofort mit dem Button „Task beenden“ schließen und einen Virenscan durchführen.
Seht in unserem Video, wie ihr die CPU-Temperatur kontrollieren könnt
Hohe CPU-Auslastung: Autostart-Programme entfernen, um sie zu verringern
Wir haben ja schon geraten, bei zu hoher CPU-Auslastung unnötige Hintergrundprozesse zu beenden. Damit ist nicht unbedingt gemeint, irgendwelche Windows-eigenen Dienste zu beenden und das System instabil zu machen. Vielmehr geht es hier um Programme, die im Hintergrund laufen und den ganzen Tag darauf warten, dass etwas passiert. Sie alle belegen CPU-Platz und Arbeitsspeicher. Zusammengenommen können sie dafür sorgen, dass die CPU-Auslastung zu hoch wird und ihr nicht mehr arbeiten könnt.
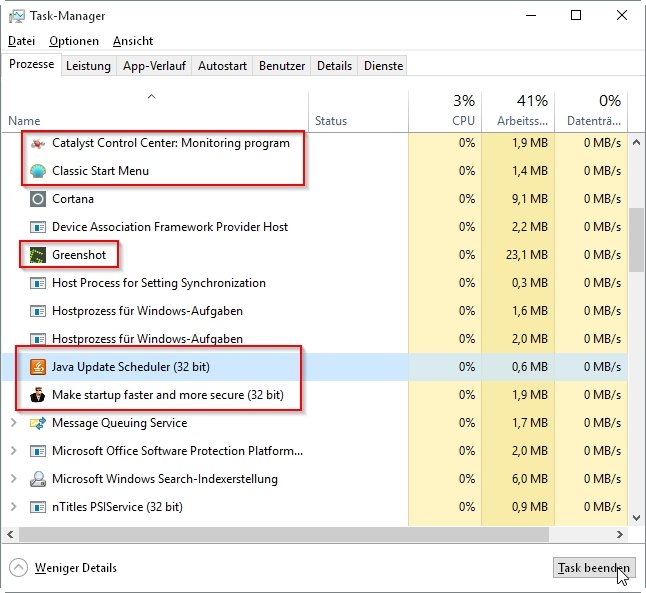
Solche Programme werden meist beim Booten geladen und befinden sich im Autostart. Es sind Tools, die man sich für verschiedene Zwecke eingerichtet hat, aber auch Prozesse, die bei einer Installation ungefragt dort landeten. Mancher dieser Programme warten wochenlang auf Ihren Einsatz, belegen während dieser Zeit aber ständig CPU und Speicher. Dabei handelt es sich beispielsweise um Tools, die erst dann gebraucht werden, wenn man eine Kamera anschließt. Oder um Druckermonitore mit einem Dutzend nie gebrauchter Funktionen. Das Tool Sysinternals Autoruns zeigt Euch alle automatisch startenden Programme und Dienste, ist aber eher für Experten gedacht. Um die hohe CPU-Auslastung durch Autostartprogramme zu stoppen, könnt Ihr so vorgehen:
Unter Windows 10:
- Mit den Tasten Strg + Shift + Escape den Task Manager öffnen.
- Oben auf den Reiter Autostart klicken.
- Unnötige Programme im Autostart mit der Maus anklicken.
- Diese Programme mit einem Klick auf den Button Deaktivieren vom Autostart ausschließen.
Unter Windows 7 und früher:
- Im Startmenü unter Ausführen das Wort msconfig eingeben.
- Es öffnet sich die Windows Systemkonfiguration.
- Im Reiter Systemstart bekommen wir die Programme im Autostart angezeigt.
- Unnötige Programme mit einem Haken markieren und dann mit dem Button deaktivieren.
Beim nächsten Neustart belegen diese Programme keinen Platz mehr und können auch nicht für eine zu hohe CPU-Auslastung sorgen.
CPU-Auslastung in Firefox zu hoch
Es ist erstaunlich, welche Mengen an CPU- und Arbeitsspeicherplatz Firefox belegen kann. Ist die CPU-Auslastung zu hoch und Firefox wird im Task Manager als einer der Speicherfresser angezeigt, dann liegt das aber meist nicht am Browser selbst, sondern daran, wie ihr ihn verwendet. Zum einen macht natürlich die Menge und Art der geöffneten Tabs etwas aus. Aber auch Plugins und Addons können dafür sorgen, dass die CPU in die Knie geht.
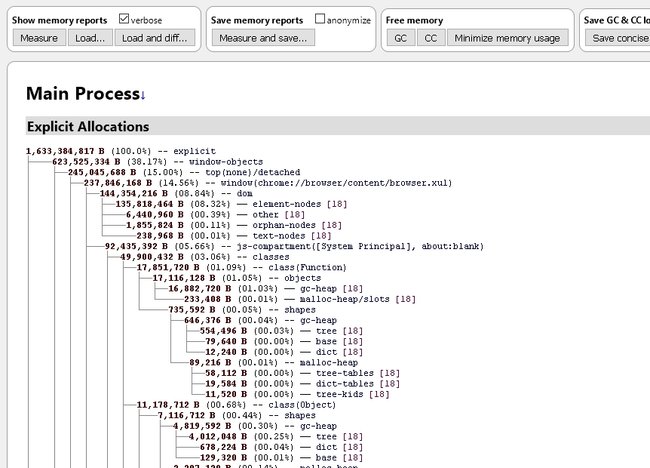
Hier habt Ihr allerdings die Chance aktiv zu werden! Die Verursacher lassen sich finden, wenn man oben in die Adressleiste about:memory eingibt. Daraufhin öffnet sich ein Fenster, in dem Ihr Euch „Memory Reports“ anzeigen lassen könnt. Allerdings sind diese sehr verwirrend. Mit einer gründlichen Suche findet Ihr aber schnell heraus, welches integrierte Addon zuviel Speicher frisst und die CPU-Auslastung hoch treibt. Die Tastenkombination Strg + Umschalttaste + A ruft die Firefox-Addons auf, wo Ihr den Störenfried aktualisieren oder entfernen könnt.
Was tun, wenn die CPU Auslastung zu hoch ist?
Wenn die CPU-Auslastung wirklich mal zu hoch ist, dann hat das meist seine Ursachen in einem Fehler! Man hat gar nicht so viele Programme offen oder sogar den Rechner gerade erst gestartet. Trotzdem friert er auf einmal ein und will keine Eingabe mehr zulassen. Nicht selten ist dann z.B. der Browser dafür verantwortlich. So hat beispielsweise Firefox ein Problem mit der CPU-Verwaltung und obwohl man offenbar gar keine „anstrengenden“ Seiten geöffnet hat, frisst der Browser plötzlich CPU-Auslastung und Speicher. Doch um das zu sehen, muss man ihn erst einmal als Übeltäter identifizieren.
Um herauszufinden, welche Anwendung gerade am meisten von euren Ressourcen braucht, könnt ihr auf eine eingebaute Kontrolle bei Windows zurückgreifen. Mit der Tastenkombination Strg + Umschalttaste + Escapetaste öffnet ihr den Task Manager. Der hat oben mehrere Kartenreiter. Unter Leistung seht ihr, ob die CPA Auslastung zu hoch ist und wie viel eures Hauptspeichers belegt ist. Unten befindet sich ein Button namens Ressourcenmonitor.

Bereits im Task Manager werdet ihr sehen, ob es sich um ein Speicherproblem handelt, oder wirklich die CPU-Auslastung zu hoch ist. Genauere Informationen bekommt ihr im Ressourcenmonitor. Da kann man einzelne verdächtige Anwendungen markieren und sehen, ob sie für die hohe CPU-Auslastung verantwortlich sind. Oft sieht man das aber auch schon im Task Manager, im Kartenreiter Prozesse. Dort sind alle laufenden Prozesse aufgelistet und dort steht auch, wieviel Hauptspeicher ein Programm gerade anfordert. Das ist oft ein Indiz, das auch auf CPU-Probleme hinweist.
In so einem Fall könnt ihr auch genau hier das Programm komplett aus dem Speicher werfen. Indem ihr im Fenster Prozesse eine Anwendung markiert und dann unten auf „Prozess beenden klickt“, werft ihr das Programm aus Speicher und CPU. Nicht selten zeigt sich der Zusammenhang dadurch, dass die CPU Auslastung nun auch sofort absinkt.
CPU Auslastung zu hoch - Mögliche Ursachen
Wenn das immer wieder vorkommt und sich bei bestimmten Programmen wiederholen lässt, dann gibt es in der Regel zwei mögliche Ursachen.
- Entweder ist das Programm fehlerhaft bzw. nicht richtig installiert,
- oder es fehlt ein wichtiger Treiber, auf den die Anwendung zugreifen will.
Wenn Windows beispielsweise bereits sehr früh solche Probleme zeigt, liegt das häufig an fehlenden Treibern für den Motherboard-Chipsatz oder einzelne Elemente, wie etwa die Grafikkarte. In so einem Fall hilft es bereits, wenn an mit einem Hardware-Tool wie CPU-Z mal ermittelt, welche Hardware verbaut ist und sich dafür die aktuellen Treiber sucht.

