Ihr wollt eine neue Grafikkarte einbauen, weil Spiele mit der Alten ruckeln oder grafikintensive Programme wie Photoshop trotz genügend Arbeitsspeichers stocken? Wir zeigen in diesem Ratgeber wie das geht. Außerdem erklären wir die Bedeutung von V-RAM, DirectX, SLI und Crossfire.
Wenn die Spiele nicht mehr flüssig am PC laufen oder Grafikprogramme wie Photoshop trotz genügend Arbeitsspeichers anfangen zu ruckeln, braucht ihr in der Regel eine neue Grafikkarte. Die bekanntesten Grafikchip-Hersteller sind AMD mit seiner Marke Radeon und Nvidia mit der Marke GeForce. Wir zeigen, wie ihr diese einbaut und was ihr davor zu beachten habt.
Wichtig: Bevor ihr eine neue Grafikkarte kauft oder einbaut, solltet ihr prüfen, ob in eurem PC überhaupt genügend Platz dafür ist.
Grafikkarte einbauen: AMD oder Nvidia?
Oft diskutiert bei der Suche nach der richtigen Grafikkarte ist die Frage, ob AMD oder Nvidia besser ist. Allerdings lässt sich das nicht pauschal beantworten. Die Nvidia-Grafikkarten neigen dazu besser auf Spiele abgestimmt zu sein. Allerdings sollen AMD-Grafikkarten mehr Leistung im Budget-Bereich bieten. In der Regel werdet ihr aber nach dem besten Preis-Leistungs-Verhältnis für eure Ansprüche suchen. Allerdings kommt es auch auf andere Komponenten an, welche die Leistung der Grafikkarte angeben und bestimmen – wie die Modellnummer, die Größe des V-RAM-Speichers und die DirectX-Version.
Die richtige Grafikkarte einbauen: Was gibt es zu beachten?

Bevor ihr eine Grafikkarte einbaut, solltet ihr euch sicher sein, dass es auch die Richtige ist: Vernünftige Grafikkarten, mit denen sich aktuelle Spiele auf mittleren Einstellungen spielen lassen, gibt es schon zum Preis um die 100 Euro. Für eine gute Mittelklasse-Grafikkarte solltet ihr etwa bis 200 Euro einplanen. Wenn ihr mehr investiert, bleiben fast keine Wünsche mehr offen und ihr könnt auch in 4K-Auflösung zocken, sofern die Spiele das unterstützen.
Leistung
Die Modellnummer sagt in der Regel am meisten über die Leistung einer Grafikkarte aus. Sie setzt sich oft aus dem Markennamen und dem integrierten Grafikprozessor (GPU) der Grafikkarte zusammen. Als Beispiel: Bei der Grafikkarte Radeon R9 290 ist Radeon der Markename und R9 290 die GPU. Bei der GeForce GTX 970 ist GeForce der Markenname und GTX 970 die verbaute GPU.
Die aktuellste GPU-Serie von Nvidia ist derzeit die 900er-Reihe; bei AMD ist es die R9 3XX-Reihe. Höhere Zahlen bedeuten aber nicht immer zwangsläufig auch schnellere Grafikkarten. Beispielsweise ist die GeForce GTX 960 von Nvidia aus dem Jahr 2015 nicht stärker als die ältere Grafikkarte GeForce GTX 770 aus dem Jahr 2013, die übrigens auch für das Spiel The Witcher 3 empfohlen wird. Daher spielt auch der Videospeicher eine Rolle.
V-RAM
Aber nur weil eine Grafikkarte viel Videospeicher (V-RAM) hat, muss sie nicht besser sein als eine andere mit weniger Speicher. Bei Spielen hängt es etwa auch von ihrer Optimierung ab, wie viel V-RAM sie benötigen. Aktuelle Grafikkarten verfügen in der Regel aber über ausreichend V-RAM. Ein Richtwert: Mit 2 GB GDDR5-Speicher steht ihr schon gut da. Bei Grafikkarten ab 200 Euro dürfen es dann schon 4 GB V-RAM sein.
Directx 12
Directx ist eine Sammlung von Programmierschnittstellen für Grafik- und Spieleentwickler. Auch sie trägt zur Spielqualität bei. Achtet darauf, dass eure neue Grafikkarte mindestens DirectX 11 oder noch besser DirectX 12 unterstützt. Mit Letzterer sollt ihr bei Bedarf auch AMD- und Nvidia-Grafikkarten kombinieren können – in einem SLI-Crossfire-ähnlichen Modus.
Grafikkarte einbauen: Aktiv oder Passiv, High-Profile oder Low-Profile?

Die meisten stärkeren Grafikkarten besitzen ein aktive Kühlung mit einem Lüfter, wie ihn auch die CPU des Mainboards hat. Diese werden als High-Profile bezeichnet. Für den Einbau in den PC bedeutet das, dass ihr für aktive und High-Profile-Grafikkarten mehr Platz im Gehäuse einrechnen müsst. Sie belegen mitunter den doppelten Platz einer Standard-Grafikkarte. Beim Einbau kann diese dann PCI-Slots oder andere Anschlüsse verdecken, sodass sie nicht mehr genutzt werden können. Falls euer PC zu klein ist, kommt unter Umständen eine Low-Profile-Version in Frage.
Low-Profile-Grafikkarten sind kleiner konzipiert und für den Einsatz in engen und begrenzten PC-Gehäusen gedacht. Oft haben diese dann auch eine passive Kühlung in Form von Kühlrippen oder Radiatoren. Vorteil: Low-Profile-Grafikkarten verbrauchen weniger Platz im PC-Gehäuse und weniger Strom, sind aber auch leistungsärmer als ihre großen Brüder.

Grafikkarte einbauen: SLI und Crossfire

Wenn ihr zwei Grafikkarten einbauen wollt, habt ihr ein Dual-GPU-System. Bei mehreren Grafikkarten heißt es dann entsprechend Multi-GPU-System. Dabei arbeiten in der Regel Grafikkarten desselben Herstellers zusammen. Beim Einbau werden diese mit einer sogenannten Brücke verbunden. Bei AMD heißt die Verbindungstechnik Crossfire, bei Nvidia ist es SLI. Im PC-Gehäuse muss dann natürlich genug Platz für mehrere Grafikkarten sein.
Allerdings bedeuten zwei Grafikkarten nicht gleich die doppelte Leistung. Gewöhnlich steigert diese sich nur um 25 bis 50 Prozent. Auch addiert sich der V-RAM beider Grafikkarten nicht, sondern er wird eher geklont. Also zwei Grafikkarten mit jeweils 2 GB V-RAM arbeiten im Verbund im Grunde immer noch mit 2 GB V-RAM.
Vor dem Einbau: Liefert das Netzteil genug Strom für die Grafikkarte?
Bevor ihr eine neue Grafikkarte einbaut, solltet ihr prüfen, ob euer Netzteil den erforderlichen Strom dafür liefert. Auf dem Netzteil findet ihr in der Regel die maximal gelieferte Watt-Menge. Bei einem Gaming-PC sollte es ein Netzteil mit mindestens 500 Watt sein. Wenn ihr mehrere Grafikkarten gleichzeitig nutzt oder andere Komponenten verbaut habt, die viel Strom benötigen, sollte es schon ein 600-Watt-Netzteil aufwärts sein.
Für einen Mittelklasse-Rechner mit Low-Profile-Grafikkarte kann auch ein 400 oder 500 Watt Netzteil ausreichen.
Grafikkarte einbauen

Um die Grafikkarte in den PC einzubauen, macht ihr Folgendes:
- Schaltet den PC aus, zieht den Netzstecker vom Netzteil ab und schraubt das Gehäuse auf. Legt das Gehäuse nun längs auf den Boden, damit ihr von oben hereinschauen könnt.
- Berührt am besten eine Heizung, bevor ihr die Grafikkarte auspackt und anfasst, damit sich statische Elektrizität entlädt. Diese kann Grafikkarten beschädigen.
- Aktuelle Grafikkarten werden an den PCI-Express-Anschluss eingebaut – genauer in Kurzform: dem PCIe 3.0 x16. Alte Grafikkarten nutzten noch den AGP-Steckplatz.
![Grafikkarten sitzen auf dem PCIe-3.0-Anschluss mit 16 Lanes (x16). Grafikkarten sitzen auf dem PCIe-3.0-Anschluss mit 16 Lanes (x16).]()
© Asus - Überprüft die Einkerbung bei den Kontaktstellen der Grafikkarte mit denen auf dem Mainboard. Die Grafikkarte muss genau in den Slot passen.
- Damit die Anschlüsse der Grafikkarte durch das PC-Gehäuse gucken, müsst ihr die dortigen Metallabdeckungen entfernen beziehungsweise die alte Grafikkarte lösen. Nutzt dazu einen kleinen Schraubenzieher wie aus diesem Schraubedreher-Set.
- Drückt die neue Grafikkarte behutsam auf Höhe der Kontaktstellen mittig in den PCIe-Slot bis sie merklich einrastet.
- Fixiert die Grafikkarte mit der Schraube der Metallabdeckung beziehungsweise der alten Grafikkarte am PC-Gehäuse.
- Unter Umständen müsst ihr nun die Grafikkarte mit einem Stromkabel des Netzteils verbinden. Schaut dazu in die Bedienungsanleitung der Grafikkarte.
Nachdem ihr eure Grafikkarte eingebaut habt, schließt ihr alle nötigen Kabel an und fahrt den PC hoch. Windows wird dann erst mal neue Standard-Grafiktreiber installieren. Ihr solltet allerdings die Grafikkarten-Treiber des Herstellers nutzen, um die volle Leistung zu bekommen. Wie das geht, erfahrt ihr hier: So kann man Grafikkartentreiber aktualisieren.
Wenn eure Grafikkarte funktioniert, könnt ihr danach über den Windows-Leistungsindex prüfen, ob ein Flaschenhals im PC-System existiert: Windows 10: Leistungsindex anzeigen.
Grafikkarte eingebaut: Flaschenhals identifizieren mit Windows-Leistungsindex
Wenn ihr eure Grafikkarte in den PC eingebaut habt, könnt ihr danach prüfen, wie sie im Vergleich zu eurer restlichen PC-Hardware abschneidet. Unter Umständen entdeckt ihr so einen Flaschenhals, auch Bottleneck genannt, der den gesamten PC verlangsamt.
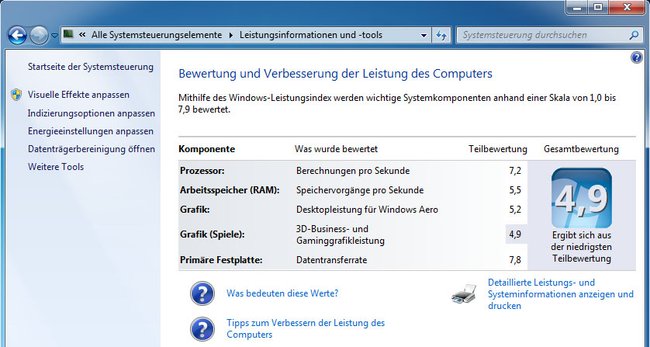
Eine gute Möglichkeit, um herauszufinden welche Hardware den PC am meisten ausbremst, also den sogenannten Flaschenhals oder Bottleneck zu finden, ist der Leistungsindex von Windows. Dieser testet alle wesentlichen PC-Komponenten auf ihre Leistung und vergibt danach Zahlen von 1.0 (schlecht) bis 7.9 (gut) als Bewertung. Wenn die Zahlen beispielsweise alle ungefähr den Wert 7.0 haben, dann habt ihr keinen Flaschenhals im System. Falls mehrere Hardware-Komponenten zu schlecht ausfallen, etwa im Bereich 4.0 oder tiefer, bringt eine neue Grafikkarte unter Umständen nicht viel und es lohnt sich vielleicht auch den Arbeitsspeicher aufzurüsten oder gar einen komplett neuen PC selbst zu bauen.
Um den Leistungsindex in Windows 7 anzuzeigen, macht ihr Folgendes:
- Drückt die Tastenkombination Windows + Pause, um das Fenster System zu öffnen.
- Unter dem Textabschnitt System klickt ihr neben Klassifikation auf den Eintrag Windows-Leistungsindex. Dort steht übrigens Der Windows-Leistungsindex muss aktualisiert werden, wenn neue Hardware eingebaut wurde. Klickt dann auf den Button Aktualisieren.
Für Windows 8 hilft euch der Artikel Leistungsindex unter Windows 8.1 anzeigen.

