Ihr möchtet eure Onboard-Grafikkarte deaktivieren, da sie euch zu schwach ist und ihr eine neue Grafikkarte installiert habt oder ihr besitzt einen AMD-APU und wollt zwischen der dedizierten (bzw. diskreten) Grafikkarte und der Integrierten hin- und herschalten? Im Normalfall ist dies gar nicht so schwer: In diesem Ratgeber zeigen wir euch, welche Möglichkeiten ihr dafür habt und wie es funktioniert.
Video | 8 Tipps zum Grafikkarten-Kauf
Onboard-Grafikkarte deaktivieren – Oft gar nicht notwendig
Bei aktuellen Rechnern, müsst ihr die Onboard-Grafikkarte gar nicht deaktivieren. In den meisten Fällen reicht es schon, wenn ihr die Grafikkarte einbaut, den Monitor mit den Ausgängen der neuen Karte verbindet und die beiliegenden Treiber installiert. Die meisten Mainboard sollten dannach überhaupt nicht mehr auf die Onboard-Grafikkarte zurückgreifen.
Natürlich gibt es aber auch hier die Ausnahme der Regel. Wenn euer PC nach der Installation einer dedizierten Grafikkarte nicht mehr rund läuft oder die Spiele weit unter Erwartung performen, kann dies an der integrierten Grafiklösung liegen. In diesem Fall, solltet ihr die Onboard-Grafikkarte deaktivieren, um weitere Probleme zu verhindern und eure neue Karte im vollen Umfang nutzen zu können.
Onboard-Grafik im Gerätemanager deaktvieren
In einem solchen Fall kommt man meistens mit dem Windows-Gerätemanager zum gewünschten Ergebnis:
- Klickt unten links auf das Windows-Symbol, anschließend auf Systemsteuerung.
- Wählt die Kategorie System und Sicherheit und danach unter dem Menüpunkt System den Gerätemanager aus.
- (Alternativ) Windows- + R-Taste drücken und in das Ausführen-Feld devmgmt.msc eingeben und anschließend auf OK klicken.
- Nun klickt ihr auf den Eintrag Grafikkarte und anschließend mit der rechten Maustaste auf eure Onboard-Grafikkarte.
- Entscheidet euch für die Option Deaktivieren und bestätigt.
Onboard-Grafikkarte im BIOS deaktivieren
Falls euch der Windows-Gerätemanager die Onboard-Grafikkarte nicht deaktivieren lässt, könnt ihr dies alternativ auch direkt im BIOS erledigen. Denkt dabei daran, dass hiermit auch alle anderen Betriebssysteme nicht mehr auf die Grafikkarte zugreifen können. Falls ihr beispielsweise eine Linux-Distribution nutzt, welche die Onboard-Grafikkarte verwendet, müsst ihr den GPU dann je nach Bedarf ein- und ausschalten.
- Startet den PC neu und gebt beim Hochfahren die angezeigte Taste bzw. Tastenkombination ein.
- Häufig handelt es sich um die „Entf“- oder die „F2“-Taste.
- Es gibt die verschiedensten BIOS-Varianten. Üblicherweise lautet der für euch relevante Eintrag Onboard VGA oder On-Chip VGA.
- Wählt den entsprechenden Eintrag und schaltet das alte Grafikmodul mit der Plus-Taste auf disable.
- Nun müsst ihr nur noch die Einstellungen speichern und euren PC neu starten. Die alte Karte sollte dann nicht mehr eingeschaltet sein.
Unter Windows 10 & 8.1 habt ihr häufig nicht die Möglichkeit, über die gewöhnliche Tastenkombination ins BIOS zu gelangen. Wie ihr das UEFI-BIOS direkt durch einen Neustart aus Windows erreicht, erklären wir euch in folgendem Artikel: Windows 10: UEFI-Bios starten und Einstellungen ändern - So geht's.
AMD-APU mit umschaltbarere Grafik
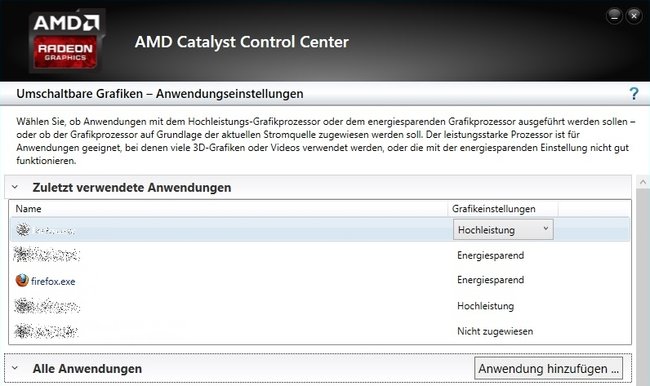
Wer einen Laptop oder Rechner mit AMD-APU und dedizierter Grafikkarte des Herstellers besitzt, hat für gewöhnlich drei Konfigurationen zur Auswahl: Nur den APU-Grafikchip, nur die dedizierte Grafikkarte oder beide im Verbund (CrossFire bzw. Dual-Graphics) zu nutzen.
Standardmäßig laufen die meisten 3D-Anwendungen mit beiden Grafikkarten, was aber nicht bei jedem Spiel zu einer Leistungssteigerung, sondern teilweise sogar zu einem Leistungseinbruch, Mikrorucklern oder anderen Problemen führen kann. In diesem Fall rät es sich, den Grafikchip der APU auszustellen. Auf der anderen Seite könnt ihr gerade für ältere oder wenig anspruchsvolle Spiele die dedizierte Grafikkarte deaktivieren, um so beispielsweise Strom zu sparen. Wie das funktioniert, erklären wir euch hier:
- Begebt euch über das AMD-Symbol in der Taskleiste und macht einen Rechtklick.
- Klickt im auftauchenden Menü nun auf Umschaltbare Grafik.
- Hier solltet ihr nun für alle bekannten Anwendungen einstellen können, welche Grafikkarte(n) genutzt werden.
- Folgende Grafikkarten-Konfiguration verbirgt sich hinter den Grafikeinstellungen:
- Hohe Leistung: Nur die dedizierte Grafikkarte
- Energiesparmodus: Nur der APU-Grafikchip
- Nicht zugewiesen: Standardeinstellung, häufig Dual-Grafik-Modus
Wenn ihr den Dual-Graphics generell (de-)aktivieren wollt, findet ihr auch in die AMD VISION Engine Control Center unter dem Menüpunkt Leistung die entsprechenden Einstellungen.
Zum Thema
- Grafikkarte einbauen – in wenigen Schritten zur neuen Optik
- Grafikkarten-Treiber kostenlos downloaden
- BIOS aufrufen – so gehts
Bildquelle: Iaroslav Neliubov via Shutterstock
