Wenn ihr einen USB-Stick formatieren wollt, könnt ihr das sowohl mit Windows-Bordmitteln, als auch mit externen Programmen erledigen. Wir zeigen euch in der folgenden Anleitung für beide Wege, wie ihr zum Erfolg gelangt.
USB-Stick formatieren: Schritt-für-Schritt
- Steckt den USB-Stick einen freien Steckplatz am Rechner.
- Drückt auf der Tastatur die Windows-Taste und R.
- Es öffnet sich das „Ausführen“-Fenster. Gebt heir „explorer“ ein.
- In der nachfolgenden Übersicht klickt mit der rechten Maustaste auf den Eintrag für den USB-Stick.
- Im Kontextmenü wählt man „Formatieren“.
- Entscheidet, in welchem Dateiformat der Stick formatiert werden soll.
- Wählt „Schnellformatierung“, um schnell alle Daten zu löschen.
- Entfernt den Haken bei „Schnellformatierung“, um die Daten gründlich zu löschen. So können zum Beispiel Recovery-Tools schwerer Daten wiederherstellen.
- Gebt dem USB-Stick unter „Volumebezeichnung“ einen neuen Namen.
- Mit „Starten“ wird die Formatierung durchgeführt.
Datenträger formatieren, das Tutorial im Video:
Wenn ihr unter Windows einen USB-Stick formatieren wollt, benötigt ihr dafür grundsätzlich keine Zusatzprogramme, da Windows bereits von Haus aus eine Funktion hierfür zur Verfügung stellt. Sollten bei der Verwendung dieser allerdings Probleme auftreten, beispielsweise weil der Stick einen Schreibschutz aufweist, gibt es alternativ auch die Möglichkeit, das USB Stick formatieren mit dem Programm HP USB Disk Storage Format Tool durchzuführen. Für beide Optionen findet ihr im Folgenden eine Anleitung. Beachtet dabei, dass die Formatierung eines Datenträgers immer auch bedeutet, dass sämtliche auf diesem gespeicherte Daten gelöscht werden.
Nachfolgend findet ihr eine ausführliche Anleitung mit Bildern:
Einen USB-Stick formatieren mit Windows-Bordmitteln
- Um einen USB-Stick mit dem Windows-Bordprogramm zu diesem Zweck zu formatieren, ruft ihr zunächst das Menü „Computer“ über das Startmenü auf.
![USB-Stick-formatieren-1 USB-Stick-formatieren-1]()
- Hier wird euch euer USB-Stick als Laufwerk angezeigt. Führt einen Rechtsklick auf das entsprechende Symbol aus und wählt im sich nun öffnenden Kontextmenü den Punkt „Formatieren...“.
![USB-Stick-formatieren-2 USB-Stick-formatieren-2]()
- Jetzt öffnet sich ein neues Fenster, in welchem ihr die Voreinstellungen im Regelfall beibehalten könnt und nichts ändern müsst.
- Achtet nur darauf, dass als Dateisystem „FAT32“ ausgewählt ist (eignet sich für USB-Sticks am besten) und dass die Checkbox „Schnellformatierung“ aktiviert ist.
![USB-Stick-formatieren-3 USB-Stick-formatieren-3]()
- Klickt jetzt auf den „Starten“-Button, um den Formatierungsvorgang zu beginnen. Ist dieser abgeschlossen, werdet ihr in einem Info-Fenster darüber in Kenntnis gesetzt.
![USB-Stick-formatieren-4 USB-Stick-formatieren-4]()
USB Stick formatieren mit dem HP USB Disk Storage Format Tool
Im Falle von Schwierigkeiten mit o.g. Windows-Bordmitteln könnt ihr das USB Stick formatieren auch mit dem kostenfreien Programm HP USB Disk Storage Format Tool durchführen. Die Funktionsweise ist dabei recht ähnlich und wird euch im Folgenden demonstriert:
- Ladet euch das Programm unter obigem Link herunter und führt dessen EXE-Datei aus. Sodann öffnet sich das dem Fenster des Windows-Bordprogramms sehr ähnliche Programmfenster des HP USB Disk Storage Format Tool.
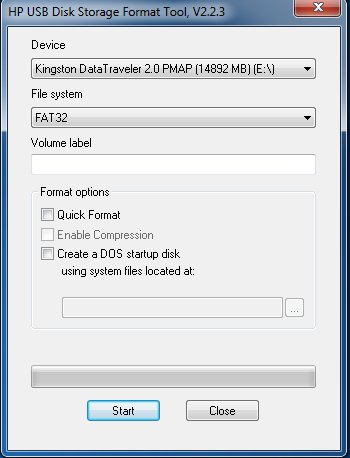
- Achtet wiederum darauf, dass als Dateisystem („File System“) FAT32 gewählt und die Schnellformatierung („Quick Format“) aktiviert ist.
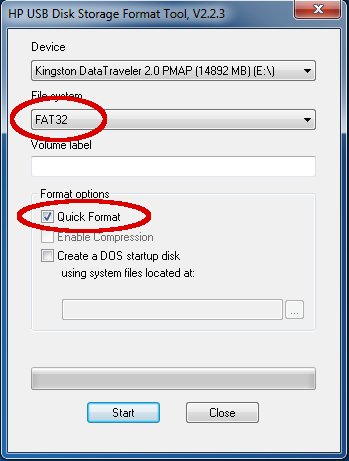
- Betätigt nun den „Start“-Button, um den Formatierungsvorgang zu beginnen. Auch hier werdet ihr durch ein Info-Fenster über dessen Abschluss informiert.
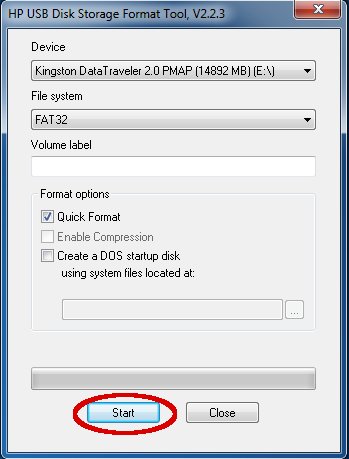
Weitere Artikel zum Thema USB:




